
Wordを使ってみたいの
何から始めればいいのかな?

まずは起動から終了までの流れだね
基本からじっくり見ていこうね
Wordを使うためには、まずWordの起動から終了までの流れを知る必要があります。
起動や終了の手順は、メモ帳などのほかのアプリとほとんど同じです。
しかし、基本は非常に大切です。
また、そのアプリだけで使える独特な保存操作などもあります。
基本といっても知らないことがあるかもしれないので、基礎からしっかり見ていきましょう。
今回は、Wordの起動から終了までの流れを確認しましょう。
Wordの起動から終了
Wordを使うために、起動から終了までの流れを確認していきましょう。
操作方法や画像はWindows11というものを基準にしています。
一緒に操作を進める際、使用しているパソコンによっては見た目や操作が少し違うこともあるため、ご注意ください。
Wordの起動
まずはWordの起動です。
スタートボタンをクリックし、アプリ一覧を表示させます。
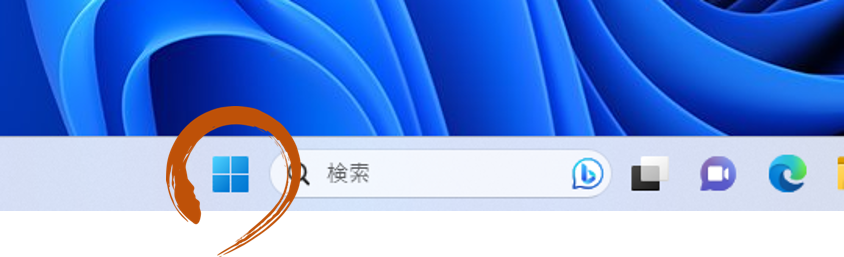
アプリ一覧から、Wordをクリックします。
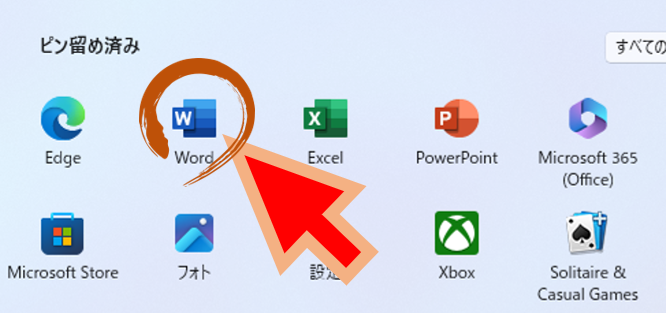
起動後、文書を選択する画面が表示された場合は、白紙の文書をクリックしましょう。
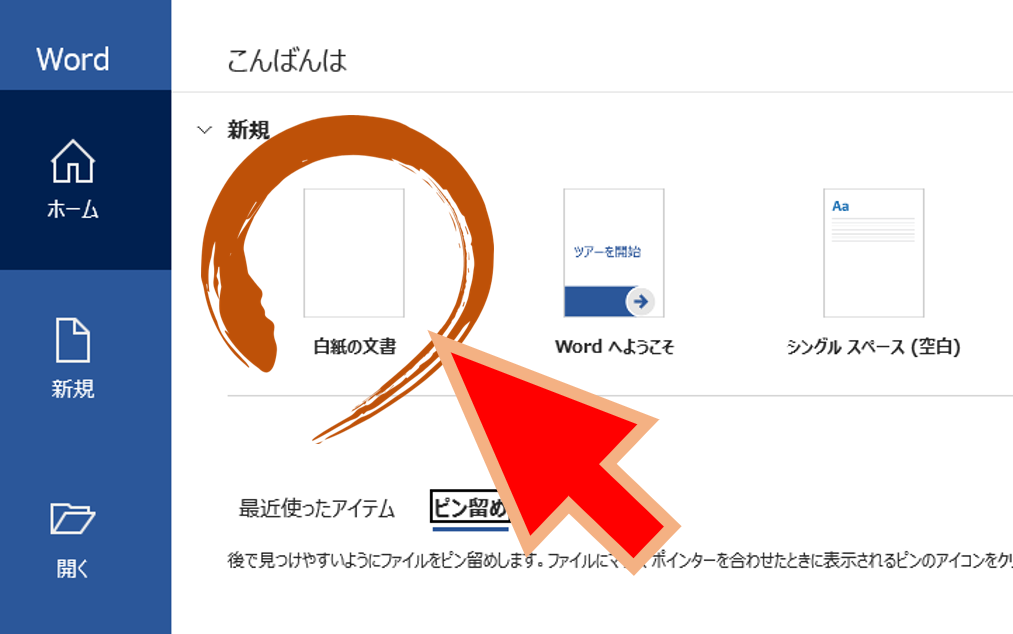
以上で、Wordの起動は終了です。
文書の保存
文書は保存しなければ消えてしまいます。
作成した文書はきちんと保存しましょう。
名前を付けて保存
名前を付けて保存の方法から確認します。
まず、ファイルタブをクリックします。
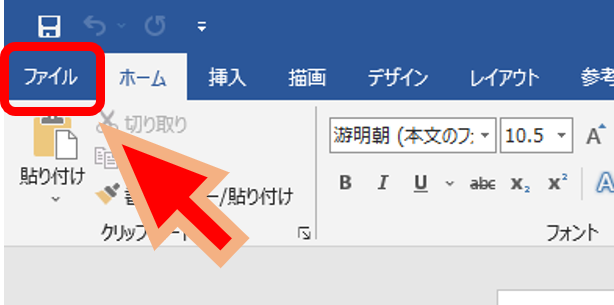
左側のメニューから、名前を付けて保存をクリックします。
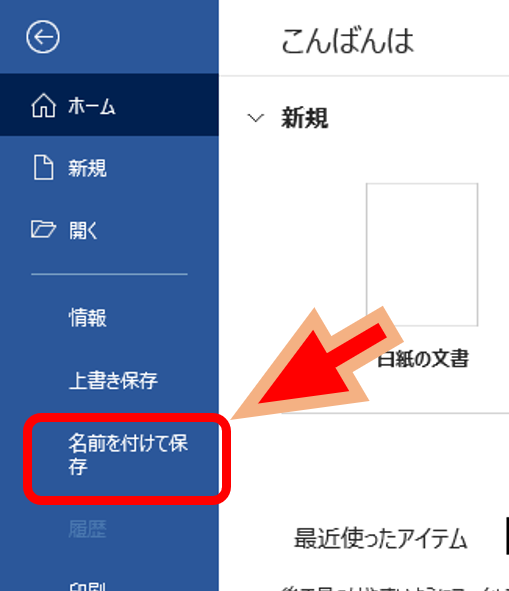
真ん中のメニューから、参照をクリックします。
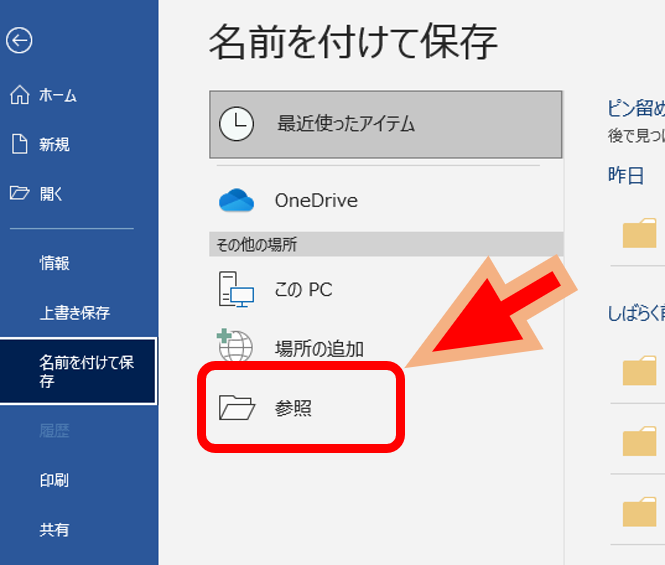
名前を付けて保存のダイアログボックスが表示されます。
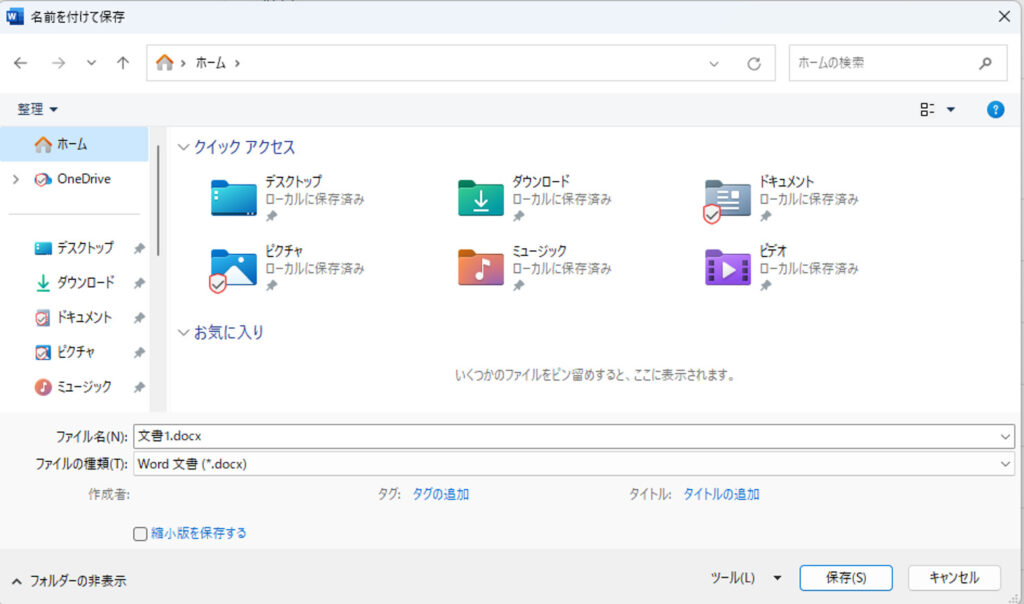
ほかのアプリと同様、保存場所とファイル名をきちんと確認してください。
確認ができたら、保存をクリックしましょう。
以上で基本的な名前を付けて保存の方法は終了です。
もっと簡単に名前を付けて保存
先ほどは、クリックする場所が多かったので、少し大変でしたね。
WordなどのOfficeアプリで使える、便利な名前を付けて保存の方法があります。
キーボードのF12を押すだけです。
すると、先ほどと同じ名前を付けて保存のダイアログボックスをすぐに表示できます。
とても素早く名前を付けて保存ができるので、便利です。
上書き保存
文書を修正したときは、上書き保存をしましょう。
ウィンドウ左上の、フロッピーディスクのアイコンをクリックします。
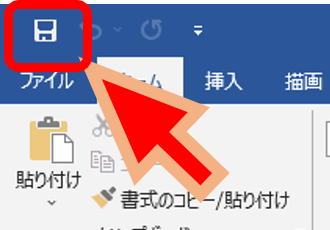

フロッピーディスクって何?

今は見かけないけど、データを保存しておくためのものだね
アイコンだけが昔のイメージのまま残っているんだね
これで上書き保存は終了です。
上書き保存はよく使う操作なので、ショートカットキーを覚えてもよいと思います。
上書き保存は、Ctrl+Sです。
Wordの終了
最後に、Wordの終了です。
Wordを終了するときは、ウィンドウ右上の×印をクリックします。
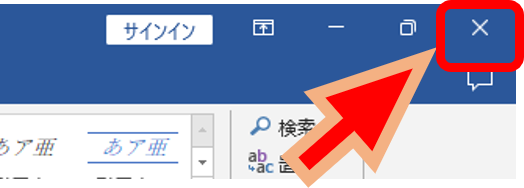
基本的なアプリと同じですね。
保存の確認が出たら
×印をクリックすると、Wordが終了せずに保存の確認が出ることがあります。
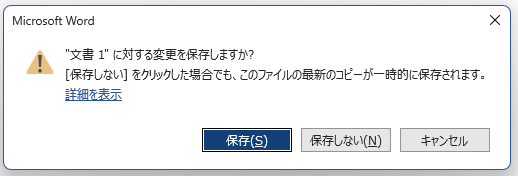
もしも確認がでたら、今の状態を保存していないことを表します。
修正した後に上書き保存を忘れてしまった、とかですね。
今の状態を保存したいときは、保存をクリックしましょう。
最後に保存したときの状態に戻したいときは、保存しないをクリックしましょう。

基本的なアプリとほとんど同じだね

そうそう
だから基本をしっかり身につけておけば、Wordも怖くないよ
パソコンの基本が大切
今回は、Wordの起動から終了までの流れを確認しました。
基本的には、メモ帳などのアプリと同じように操作することができます。
パソコンの基本が身についていれば、Wordでも使えるということですね。
ただ、アプリごとに独特な操作もあったりします。
Wordだと、F12で名前を付けて保存ができることですね。
このように特別な操作もあったりするので、基本操作の中にも発見があります。
基礎からじっくり学ぶことが大切なので、焦らず練習しましょう。

基礎を頑張ったらWordもできそうな気がするなー

その意気だよ!
じっくり基本から勉強しようね


このサイトでは、初めての方にわかりやすい内容にするため、厳密なことを省略したり、専門用語を使わず一般的な言葉にしたりしていますので、ご了承ください。

天狐のテン。
パソコンやお金などビジネス関連の内容を担当している。
のんびり・まったり・ゆっくりがモットー。
野狐と違って人をだましたりしないので安心してください。





コメント