
Wordの操作で大事なことってなんだ?

操作の基本は「選択」だね
Wordだけじゃなくてパソコンの基本だよ
Wordを使って効率よく文書を作成するために、アプリの機能を知ることは大切です。
しかし、機能を同じくらい知っていたとしても、操作が速い人と遅い人がいます。
パソコンの操作が速い人と自分とで、何が違うのか気になりますよね。
操作が速い人は、速く正確に操作対象を選ぶことができています。
「選択」という操作は、ほとんど全てのアプリ操作の基本になっている大事なものです。
効率よく選択ができるようになるだけで、操作速度は格段に速くなります。
今回は、アプリ操作の中で一番基本となる「選択」について見てみましょう。
操作の基本は「場所を選ぶ」
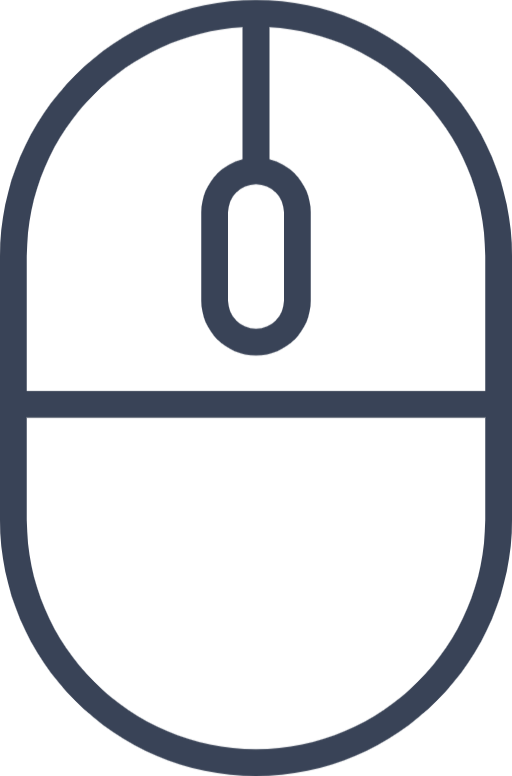
どんなアプリだったとしても、操作の基本的な手順は以下のとおりです。
- 操作・変更したい場所を選ぶ
- 設定を変更する
まず「操作対象を選ぶ」ということが一番大切です。
これはWordに限らず、パソコンのほとんどのアプリで共通して言えることです。
アプリの機能の使い方を覚えていても、選択が正しくできないと正しく動作しません。
ちなみに、プログラミングなど高度なパソコンの使い方をしたいときでも、基本は「操作対象を指定(選択)する」です。
パソコンを使うならどんなベテランの人でも必ず関わってくる操作です。
しっかりと身についているだけでパソコン操作がスムーズになります。
パソコンの基本なので、「選ぶ」という操作をしっかりできるようになりましょう。

選ぶってそんなに大事なんだね

パソコンの基本だね
基本は一番大事だからしっかり身につけようね
Wordのいろいろな「選ぶ」
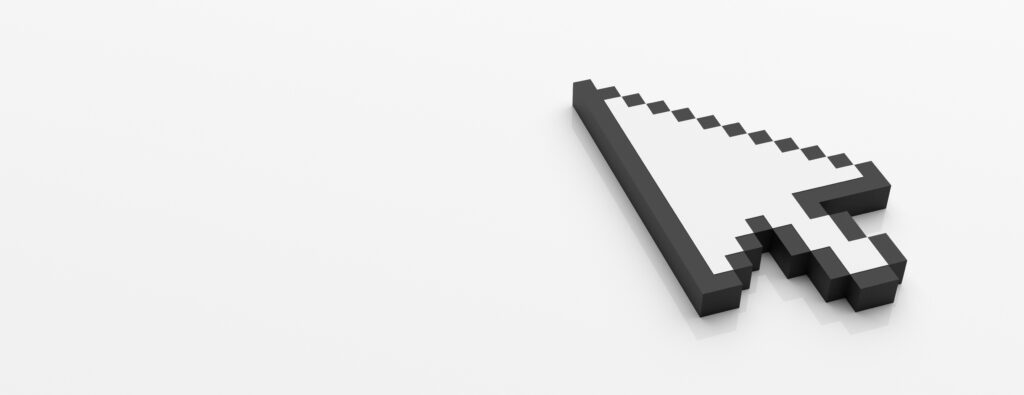
Wordで使える「選ぶ」の操作を見てみましょう。
実際に練習したい方は、以下の文書を使ってください。
入力場所を選択する
まずは一番基本の、入力する場所を選ぶ操作です。
入力したい場所をクリックすることで、カーソルが点滅します。
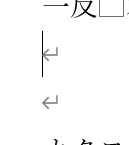
文字を入力すると、カーソルがある位置に入力されます。
文字を選択する
文字を選ぶ基本操作として、ドラッグがあります。
選びたい文字の範囲をドラッグしましょう。
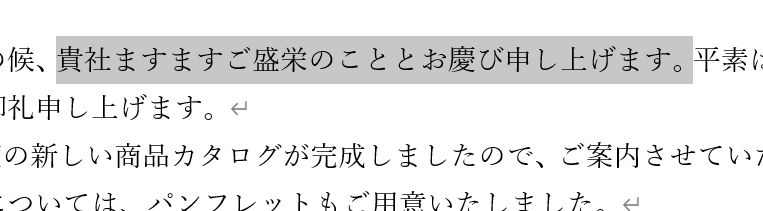
反転している部分が、選択されています。
反転とは、選択によって背景の色がグレーっぽくなることを言います。

ここまではなんとなくわかるぜ!

直観的でわかりやすいもんね
次からは、もしかすると知らない操作もあるかもしれないよ
単語を選択する
Wordには、単語選択の機能があります。
1つの単語を選ぶときは、その単語をダブルクリックします。
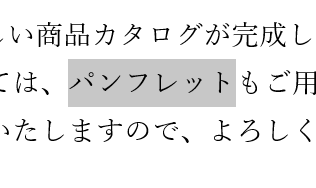
Wordが単語だと認識できる範囲を自動で選んでくれます。
ただし、Wordに任せることになるので、思った範囲とは違うこともありますので注意しましょう。
行を選択する
Wordには、行選択の機能があります。
行を選ぶときは、文書の左の余白を使います。
マウスを左の余白に乗せると、矢印がいつもと逆向きになります。

この状態でクリックすると、行選択ができます。
もちろん、ドラッグで複数行選択することもできます。
段落を選択する
Wordにおいて段落とは、Enterで改行するまでの範囲のことです。
段落の末尾には以下のような曲がった矢印が表示されます。
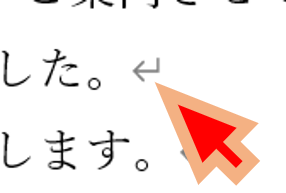
段落を表す矢印の記号のことを、段落記号といいます。
1つの段落を選ぶときは、行選択のマウスの状態でダブルクリックします。

自動的に段落を選択してくれるので、大きな段落をまとめて選ぶときに便利です。
文書全体を選択する
文書全体を選ぶ方法はいくつかありますが、2つ紹介します。
マウスを使って文書全体を選択する
1つ目はマウスを使う方法で、Word独特の操作です。
マウスを文書左の余白に乗せて行選択の形にし、トリプルクリックをします。
トリプルクリックという言葉があるかはわかりません。
とにかく、カチカチカチッと3回素早くクリックしましょう。
これで文書全体が選べます。

キーボードを使って文書全体を選択する
トリプルクリックは独特な操作なので、キーボードを使った方法も紹介します。
文書内のどこでもいいので、カーソルを置いておきます。
ショートカットキーのCtrl+Aで文書全体が選択できます。
こちらの操作はWord以外でも使えることが多いので、全部選びたいときに試してみましょう。
範囲選択
広い範囲をまとめて選びたいときはShiftを使います。
Shiftには範囲選択の機能があり、Word以外でも同じ操作が使えます。
まず、範囲の始点になる部分をクリックしてカーソルを置きます。
次に、Shiftを押しながら、終点になる部分をクリックしましょう。
すると、間すべてが範囲選択されます。
ドラッグでは難しいとても広い範囲でもクリック操作で選べるので便利です。
複数選択
複数の場所をまとめて選びたいときはCtrlを使います。
Ctrlには複数選択の機能があり、Word以外でも同じ操作が使えます
まず、1つ目の場所をドラッグなどで選びます。
1つ目はまだ複数ではないので、Ctrlを押す必要はありません。
2つ目以降の場所は、Ctrlを押しながらドラッグなどで選びます。

こうすることで、離れた範囲を何か所も同時に選ぶことができます。

ただ選ぶだけでもいろいろあるんだね
知らなかったな

1つでも新しい知識になったならよかったよ
基本をマスターすることが上達の近道

アプリにはいろいろな機能があるため、使いこなせるととても便利です。
しかし、機能を使うときには対象を「選ぶ」という操作が必要です。
- 場所を選ぶ
- 範囲を選ぶ
- 複数を選ぶ
- すべて選ぶ
これは、Wordに限らずどんなアプリでも使うことになるパソコンの基本になります。
Wordで使える「選ぶ」の操作もあります。
- 単語を選ぶ
- 行を選ぶ
- 段落を選ぶ
パソコンが上手な人は、こういう基本操作がしっかり身についているため操作が速いです。
機能ばかりに気を取られて基本をおろそかにすると、かえって上達が遅くなります。
たかが「選ぶ」だと馬鹿にせず、基本としてしっかりマスターしましょう!

絶対使う操作だからこそスムーズにできたらいいんだなー

そういうことだね
「選ぶ」ができないと機能を知っていても使えないからね
時間をかけてもいいから、しっかりマスターしようね

このサイトでは、初めての方にわかりやすい内容にするため、厳密なことを省略したり、専門用語を使わず一般的な言葉にしたりしていますので、ご了承ください。

天狐のテン。
パソコンやお金などビジネス関連の内容を担当している。
のんびり・まったり・ゆっくりがモットー。
野狐と違って人をだましたりしないので安心してください。





コメント