
細かい文字位置の調整はどうするんだ?
スペースを入れればいいのか?

おっと!
それはWordが使えないって宣言になっちゃうよ
Wordを使うと、きれいで整った文書を作ることができます。
しかし、効率よく文書を作るためには、Wordの機能を使いこなすことが欠かせません。
例えば、Wordを使った文書作成の手順を知るだけで、効率は大きく変わってきます。
文書を作っていると、仕上げとして文字の配置を微調整したいことがありますよね。
例えば、段落をあらわすために1文字分隙間を空けたり、記の内容の位置を整えたりです。
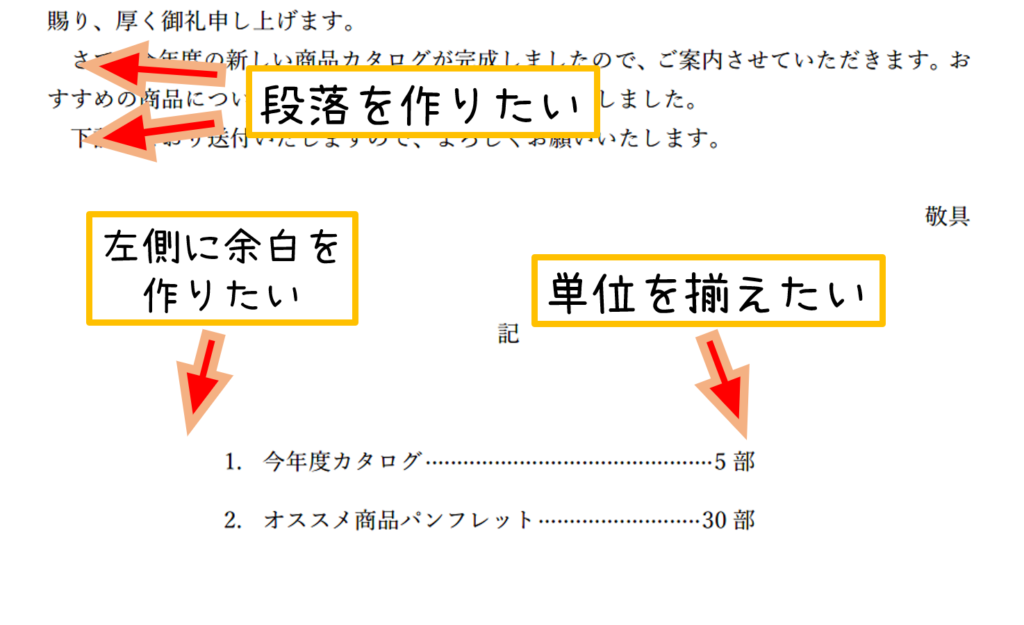
こういうところをスペースでやっていると、時間もかかる上、きれいに整いません。
今回は、スペース・インデント・タブを使い分けて、効率よく文字の配置を整えてみましょう。
スペース・インデント・タブとは

スペースは知っているかもしれませんが、インデントなどは初めて聞く言葉かもしれません。
まずは言葉の意味を見てみましょう。
スペースは空白文字
スペースは、空白文字です。
Wordの機能を使いこなせない方は、文書を整えるためにスペースを使うことが多いです。
その結果、どうしてもきれいに位置が揃わなかったという経験はありませんか?
それは、スペースが「文字」だからです。
文字にはフォントの設定が適用できるため、フォント設定によって変化します。
またWordは、設定を変えなくても文字の幅を勝手に変えてしまうことがあります。
つまり、スペースは1つ1つ幅が微妙に違うのです。
整えるためにスペースを使っても、ほぼ間違いなく揃わないことを知っておきましょう。

今までたくさんスペースを使って、揃わないなって悩んでたよ

Wordをちゃんと使えている人の文書はスペースの数が最小限なんだよ
今日からきちんとWordの機能を使って作れるようになろうね
インデントは段落ごとの左右の余白
インデントは、段落ごとに個別に設定できる左右の余白のことです。
特定の段落だけ左側の余白を広げたい、というときなどに使用します。
好きな幅で余白が設定できるため、スペースよりも簡単に位置が整えられます。
また、段落内の1行目と2行目以降を別指定することもできます。
これを使うことで、1行目だけに字下げ、つまり段落作成を一括で行うことができます。
タブは位置を揃える機能
タブは、文字の位置を揃える機能です。
自分で決めた位置に、文字をピッタリと揃えて表示することができます。
文字の左の位置を揃えるのはもちろん、右や小数点で揃えたりすることもできます。
揃えるときに、文字の間に表示するリーダーというものも設定できます。
Wordは、知らなくても感覚的に使える機能が多いですが、タブは知らなければ使えないと思います。
今回やり方を知り、Wordの機能を使いこなしましょう。

なんかよくわかんねぇなー

説明だけだとそうだよね
実際に使ってみようね
スペース・インデント・タブを使って文書を整える
スペース・インデント・タブの使い分けは、実際に使ってみなければよくわかりません。
以下のサンプルデータを使いながら、それぞれの機能を使ってみましょう。
使用するのは、ホームタブの段落グループです。

操作の基本は、操作対象を選ぶことです。
これからWordの機能を使っていきますが、まずは必ず操作対象を選択してから操作しましょう。
Wordの事前準備
Wordの機能を使いこなすため、事前準備をします。
この準備はWord自体の設定なので、1回やればOKです。
次にWordを起動したときは、この設定のままWordが起動します。
編集記号を表示する
編集記号とは、Enterを押して改行したときに見えるような、印刷されない記号のことです。
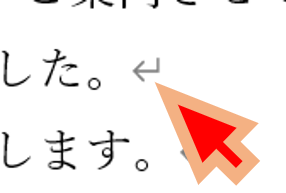
改行以外にもたくさんあり、普段は非表示になっている可能性があります。
ホームタブの段落グルーブにある、以下のボタンをオンにしましょう。
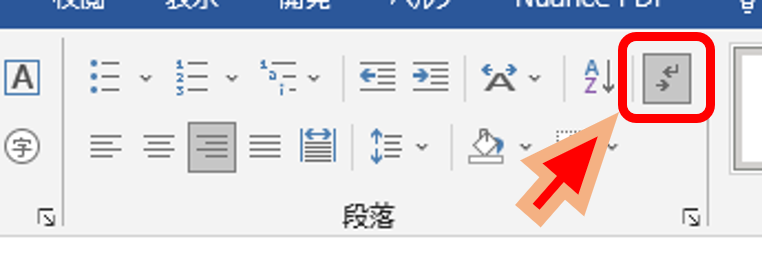
オンの状態だと、苗字と名前の間などにあるスペースが「□」で表示されるはずです。
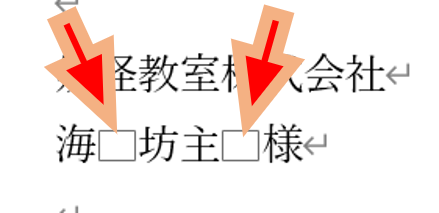
画面上に見えているだけで、印刷には影響しないので安心してください。
Wordを使いこなしている方は、編集記号が表示された状態で操作しています。
どこにどんな機能を使用しているかが一目でわかり、ちゃんと機能を使っていることが確認できるからです。
慣れないうちはスペースが見えることに戸惑うかもしれませんが、少しずつ慣れていきましょう。
慣れるころには、余分なスペースが無いきれいなデータの文書を作れるようになります。
ルーラーを表示する
ルーラーとは、文書の文字位置を測るための「ものさし」のようなものです。

表示タブのルーラーにチェックを付けましょう。
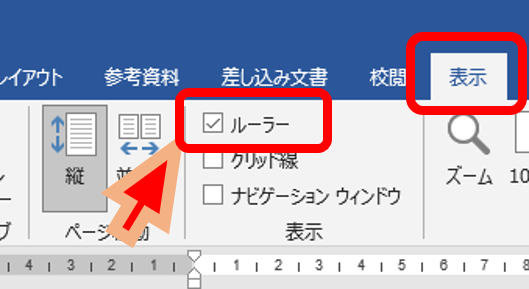
ルーラーがあると、インデントとタブを直観的な操作で扱えるようになります。

準備OKだね
いよいよインデントとタブを使ってきれいな文書を作るよ
インデントを使う
インデントを使って文書を整えてみましょう。
左インデント
左インデントは、左の余白のことです。
まずは相手の名前のところに、1文字分の左インデントを入れてみましょう。
相手の名前を選択し、ホームタブの段落グループにある「インデントを増やす」をクリックしましょう。
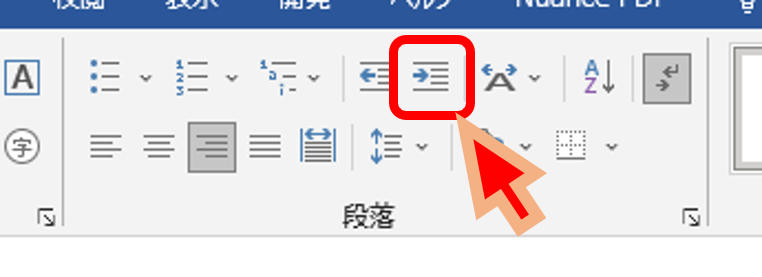
これで1文字分の余白が空きます。
スペースと違い、文字は入っていないことがわかります。

何度もクリックすると、その分だけ余白が広がります。
インデントを減らすボタンもあるので、そちらで自由に調整できます。
次はルーラーを使って直観的に余白を入れてみましょう。
「記」の内容部分を、もっと右のほうから開始したいので、段落番号がある2行を選択します。
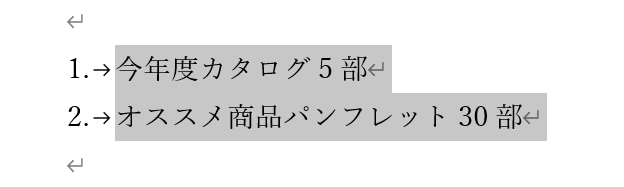
ルーラーにある左インデントのマーク(四角い部分)をドラッグで動かしてみましょう。
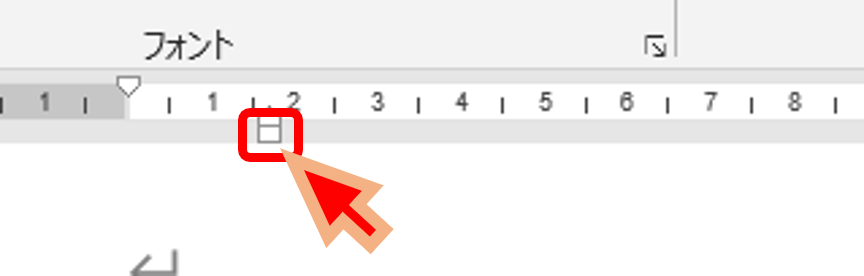
ルーラーにあるマークはそれぞれ役割が違います。
左インデントは四角い部分なので、必ずそれを使用しましょう。
2行まとめて自由に動きますので、好きな位置に配置しましょう。
右インデント
右インデントは、右の余白のことです。
右インデントも、ルーラーで直観的に操作してみましょう。
例えば、文書の作成者名の右に会社のハンコを押すための余白を作りたいとします。
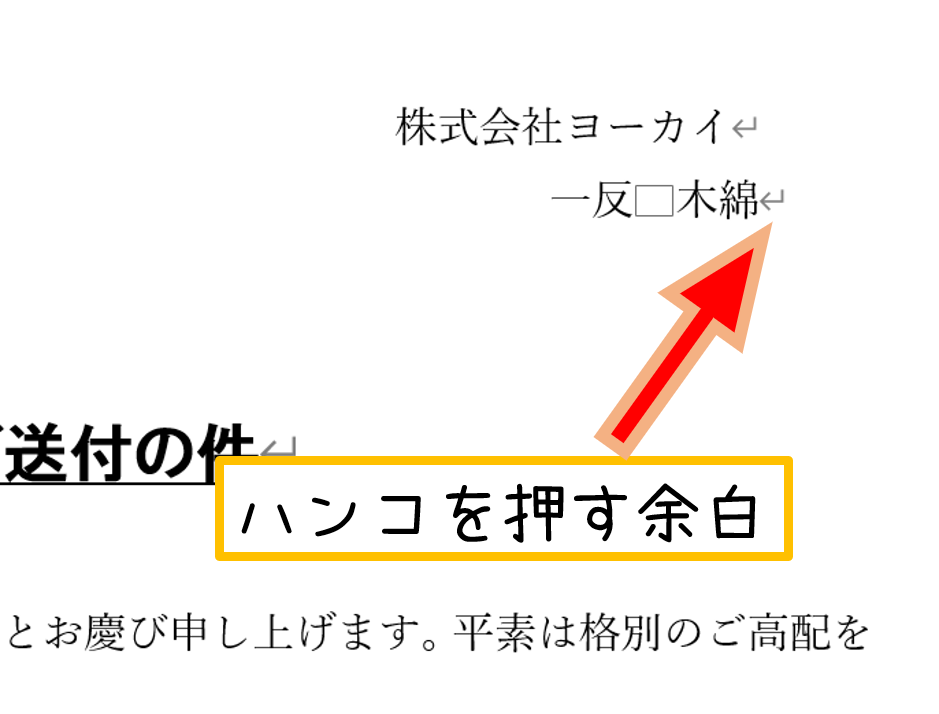
作成者名を選択し、ルーラーの右にある「△」みたいなマークをドラッグで動かしましょう。
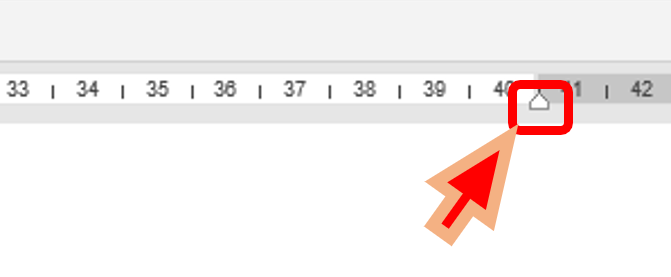
右インデントが調整できます。
同じように、会社名の行も右インデントを調整して、いい感じに配置してみましょう。
字下げインデント
字下げインデントとは、段落内の1行目のみに左の余白を入れることをいいます。
ザックリいうと、段落を表す1文字下げた状態を作る機能です。
あいさつ文を除く本文を選択して、字下げインデントを設定していきます。
ビジネス文書では、「拝啓」等がある最初の段落は字下げしません。

ホームタブの段落グループにある、詳細設定のボタンをクリックします。
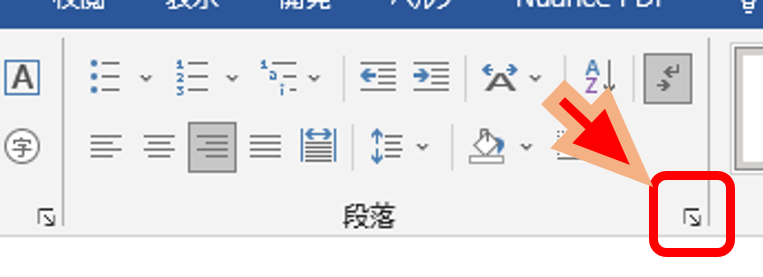
ダイアログボックスが表示されるので、インデントの「最初の行」を「字下げ」に変更します。
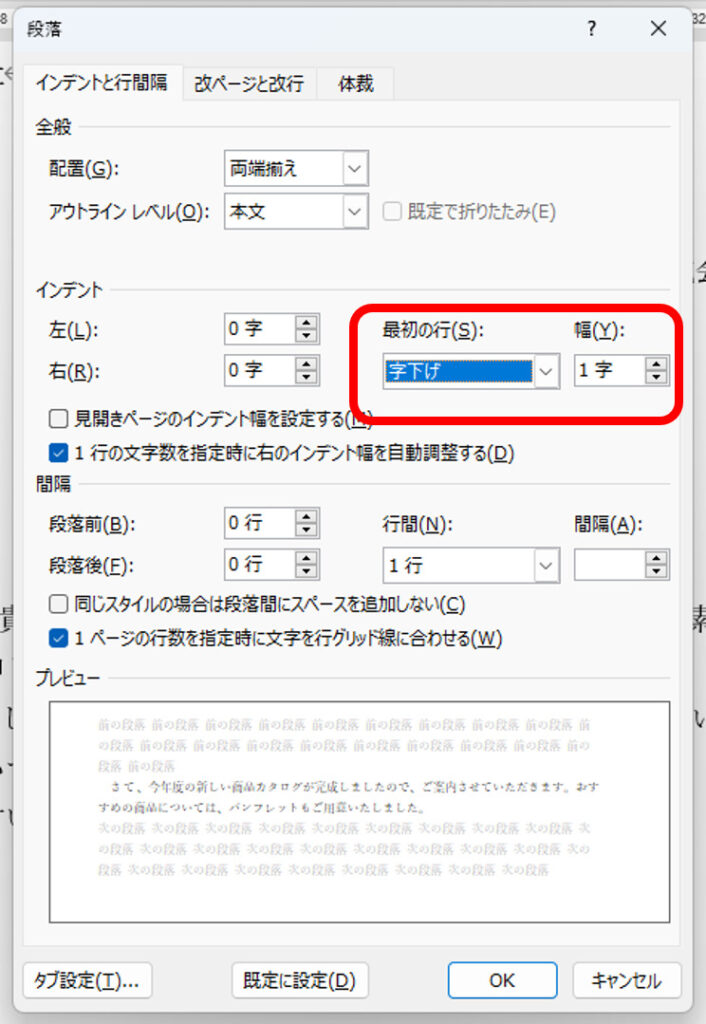
OKをクリックしてダイアログボックスを閉じると、段落の字下げができます。
この機能を使えば、入力が終わってから一気に段落を作ることができます。
また、間違えて段落を作った場合も、一気に解除ができます。
スペースではだめなのか
段落をスペースで作っても、印刷した見た目は同じような感じになります。
しかし、スペースを使っていると、修正のときなどに操作の効率が悪くなります。
例えば、複数の段落に下線を引きたくなったとします。
スペースは文字なので、フォント設定である下線が適用されてしまいます。
そのため、複数の段落を一気に選択して設定すると、スペースにまで下線が引かれてしまいます。
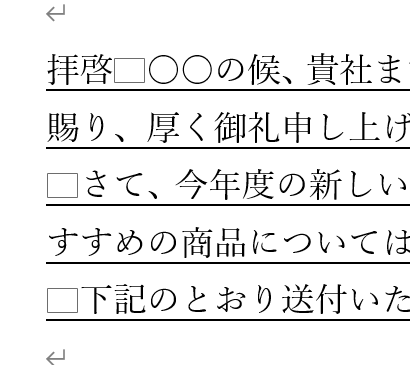
インデントを使っていれば、余白にはフォント設定が適用されないため、行選択などで段落を一気に選んでまとめて下線を引くことができます。

正しく機能を使っていれば、見た目はもちろん、作業効率を大幅に向上させることができます。

今まで段落はスペースで作ってたよ

これからは一気にまとめて段落にできるね
タブを使う
タブを使って文書をさらに整えていきます。
タブの機能は少しわかりにくいので、この機会に覚えて使いこなしましょう。
タブ位置の設定
タブ位置とは、揃える位置のことです。
タブを使うときは、まずどの位置に文字を揃えたいかを設定します。
あとで変更するので、最初はザックリで大丈夫です。
「記」の内容の、「○部」の「部」の右位置を揃えてみたいと思います。
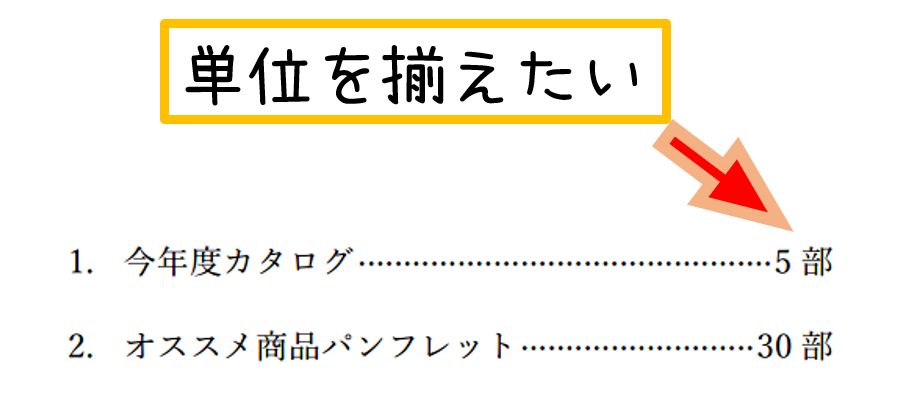
まずは対象の2行を選んでから操作を始めます。
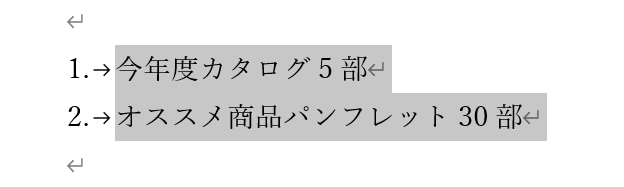
ホームタブの段落グルーブの詳細設定のダイアログボックスを表示します。
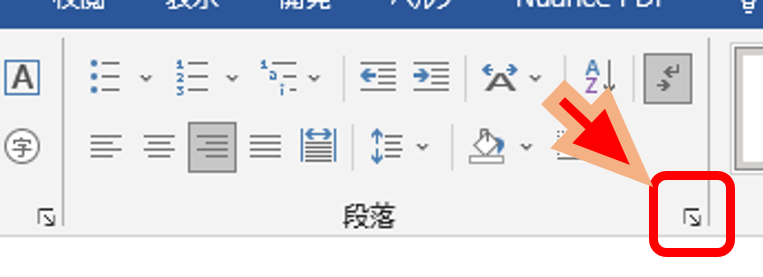
ダイアログボックス左下にある、タブ設定のボタンをクリックします。
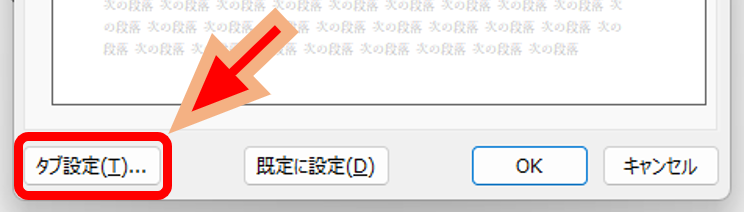
以下のように設定します。
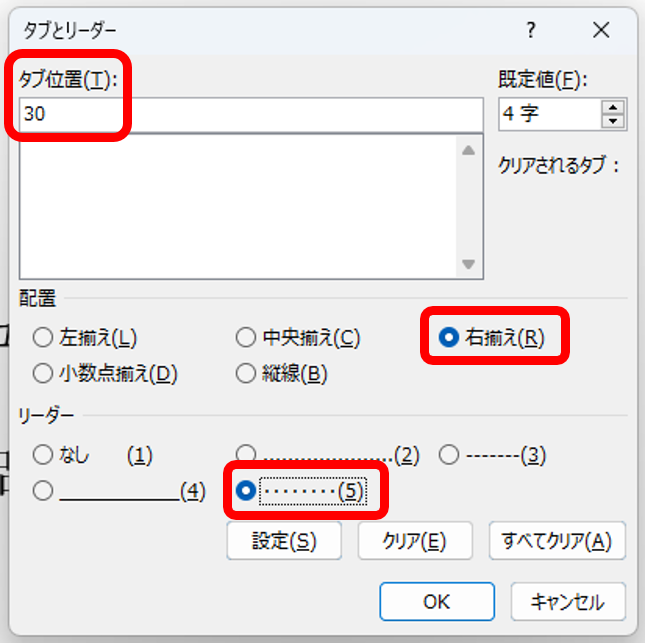
- タブ位置はひとまず「30」と入力
- 「部」の右側を揃えたいので、右揃えを選択
- リーダーがどんな機能かを確認するため(5)で設定
位置はルーラーを参考にザックリ数値を決めましょう。
あとで変更します。
「設定」ボタンをクリックすれば設定完了です。
OKをクリックしてダイアログボックスを閉じましょう。

・・・なんか変わった?

まだ位置を決めただけだから文書に変化はなくてOKだよ
タブを挿入する
タブ位置を決めたら、タブを挿入します。
「○部」の前に隙間を空けたいので、数字の前にカーソルを置きます。
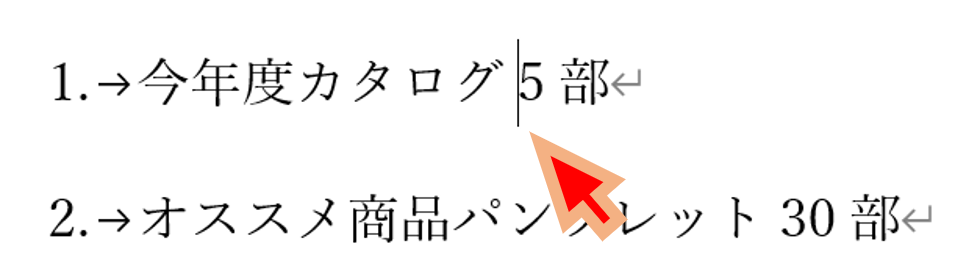
キーボードのTabを押すとタブが挿入できます。
2番も同様に数字の前にタブを入れてみましょう。
きれいに「部」の位置が揃うはずです。
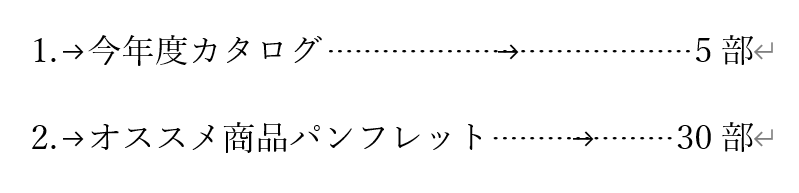
また、タブを挿入した場所には「・・・」が表示されます。
これがリーダーです。
設定を変更する
リーダーが気に入らないときや、左で揃えたくなったときは、変更ができます。
対象の行を選択して、先ほどと同じタブのダイアログボックスを出します。
タブ位置一覧にある「30字」を選択してから、リーダー等を変更し、設定ボタンを押します。
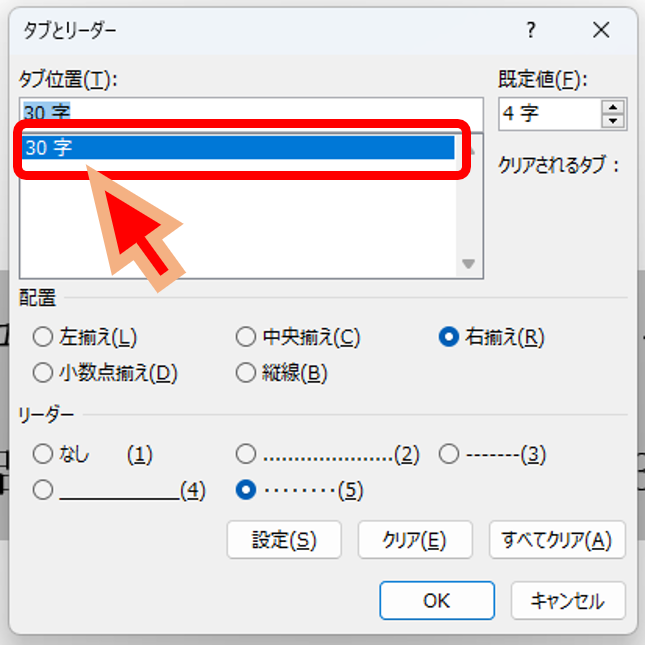
これで設定変更が完了です。
OKでダイアログを閉じると、リーダーが変わっているはずです。
タブ位置をルーラーで動かす
タブ位置を調整したいときは、ルーラーが使えます。
必ず対象の2行を選択して操作しましょう。
片方だけしか選択していないと、そちらだけ位置が変わり揃わなくなります。
ルーラーを見ると、タブ位置の30あたりにマークがついています。
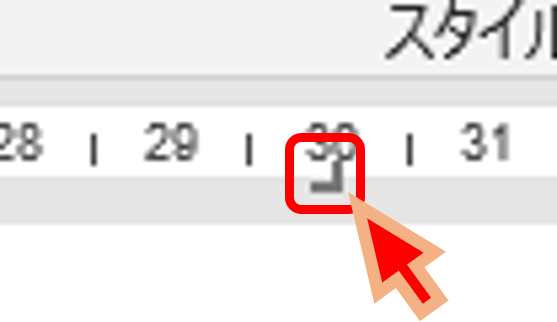
マークの形は、右揃えや左揃えなどの設定によって変わります。
このマークをドラッグで左右に動かすことで、タブ位置を自由に変更できます。
タブ位置のマークを本文に向けてドラッグすると、タブ位置の削除になります。
移動はルーラー上で行いましょう。
左インデントも含めて、全体を見ながらルーラーで調整してみましょう。
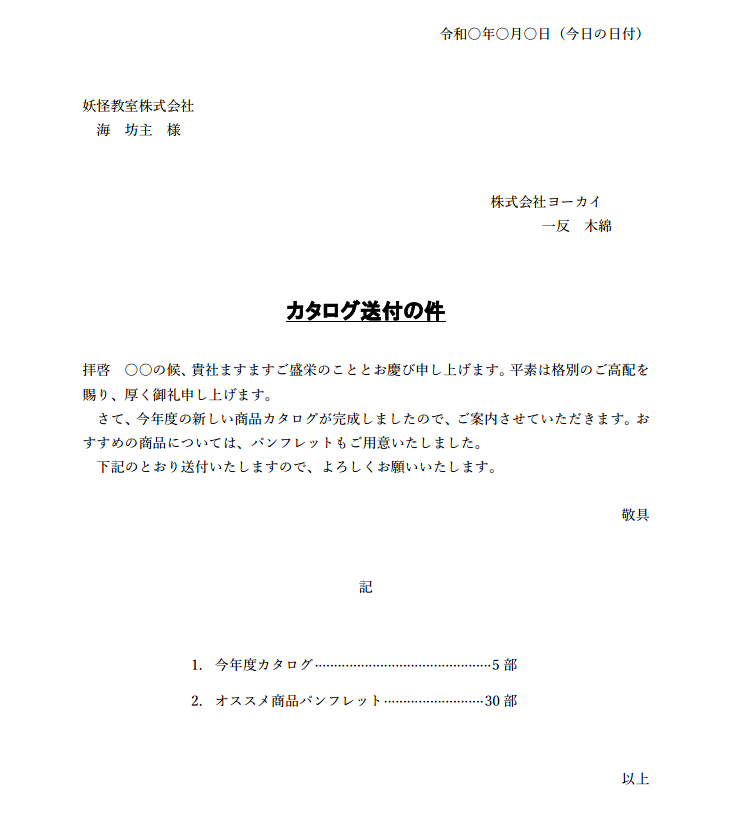

すごい!
これなら好きなところに簡単に揃えられるね!

スペースの揃わない問題は解決できたね
タブの使い方まとめ
タブは使い方が少し難しいので、じっくり練習して使えるようになっていきましょう。
- 対象になる行を選ぶ
- 段落グループから、タブ位置やリーダーをザックリ設定する
- 隙間を開けたいところにTabでタブを挿入する
- 対象になる行を選ぶ
- ルーラーで位置を調整する
「対象を選択」をしつこいくらいに書きましたが、本当に忘れやすいので注意しましょう!
スペース・インデント・タブの使いどころ

それぞれの機能がイメージできたら、使いどころを知ってうまく使い分けられるようになりましょう。
スペースの使いどころ
スペースは、以下のようなときに使います。
- 単語と単語の区切りを表す
- 苗字と名前の間を空ける
- 文中にちょっと隙間を空ける
どこかに揃えたいなどの目的がなく、ただちょっとだけ間が欲しいときに使ってください。
インデントの使いどころ
インデントは、以下のようなときに使います。
- 特定の段落だけ文書の中心に寄せて書く
- 箇条書きなどの開始位置を決める
- 段落を表す1行目の字下げをする
段落の作成と、文字の左側や右側の位置を決めたいときに使うというイメージで大丈夫です。
タブの使いどころ
タブは、以下のようなときに使います。
- 位置を揃えたまま文字を動かす
- 単位をそろえてデータを入力する
- 箇条書きの内容をリーダーでわかりやすく表示する
各行の好きな文字を好きな位置に揃えられるので、使えるととても便利な機能です。
インデント・タブの練習
ここまでで紹介した機能を活用できるよう練習してみましょう。
サンプル文書があるので、こちらを使ってください。
ポイントは以下のとおりです。
- 必ず対象を選んでから操作する
- 段落は字下げインデントを使う
- 数値指定をするタイミングではザックリでOK
- ルーラーを使って自由に配置する
細かい位置は自分の好みで自由に決めましょう。
Wordの機能を正しく使うと効率が良くなる
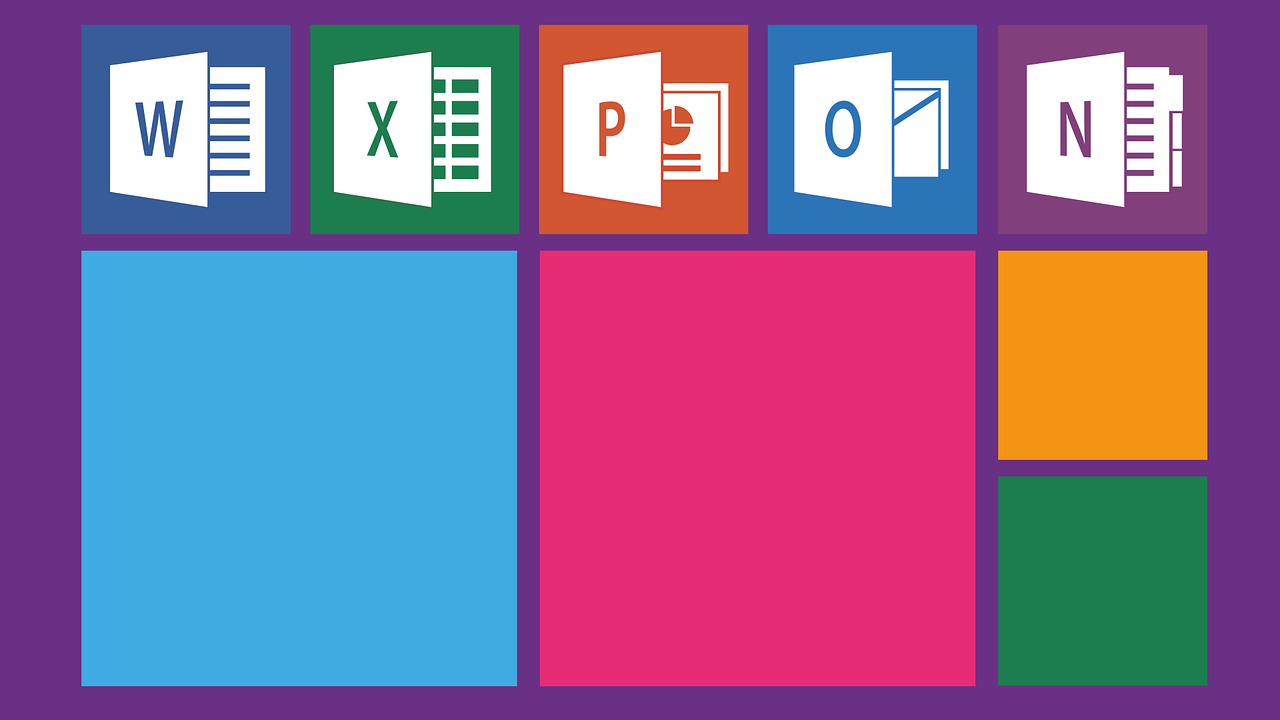
Wordは、機能を使っていなくてもスペースなどをたくさん使えばそれなりにきれいな文書が作れます。
しかし、スペースだけで文書を作ると多くの問題とぶつかることになります。
- 大きさが違うのでピッタリと揃わない
- まとめて変更ができない
- 細かい調整ができない
- 書式設定時に邪魔になる
- 編集記号を表示するとデータがとてもきたない
作るのに時間もかかりますし、作ったあとは修正が全くできないような状態になってしまいます。
Wordには、文書をきれいに効率よく作るための機能がたくさんあります。
スペース・インデント・タブは、Wordが使える人かどうかの大きなポイントです。
しっかり使いこなして、きれいな文書を効率よく作れるようになりましょう!

こんなに自由自在に位置を変えられるんだなー
すげー!

意外と知らない人が多いんだよね
この機能が使えれば「Wordが使える」と自信を持って言っていいよ

このサイトでは、初めての方にわかりやすい内容にするため、厳密なことを省略したり、専門用語を使わず一般的な言葉にしたりしていますので、ご了承ください。

天狐のテン。
パソコンやお金などビジネス関連の内容を担当している。
のんびり・まったり・ゆっくりがモットー。
野狐と違って人をだましたりしないので安心してください。






コメント