この記事は、パソコン操作の基礎の基礎シリーズの第2回です。

パソコンって機械だろ?
怖いわ~

鬼のほうが怖いから大丈夫だよ
今回は、パソコンを実際に操作してみます。
パソコンは、「知識」よりも「慣れ」のほうが大切なので、実際に自分で動かしてみることが重要です。
初めのうちは怖いかもしれませんが、じっくり慣れていきましょう。
ここでは、
- パソコンを起動する
- パソコンをシャットダウンする
までをできるように練習します。
もし説明の用語でわからないことがあれば、以下のページで確認しましょう。

ここでは、ノートパソコンを使っていることを想定して進めていきます。
パソコンを起動する

最初はパソコンの電源をつけるところからだね
まずは、パソコンを起動、つまり、電源を付けてみましょう。
パソコンの最初の設定(初期設定)は終わっていることを想定しています。
初期設定は複雑で難しいので、電気屋さんなど、購入したところにやってもらうといいかもしれません。
ノートパソコンを開く

ノートパソコンは折りたたまれているかもしれません。
開いてキーボードと画面が見える状態にしましょう。
電源ボタンを押す
開けたら、キーボードのある面のどこかに、以下の「リンゴ」みたいなマークがあるはずなので、探してみましょう。
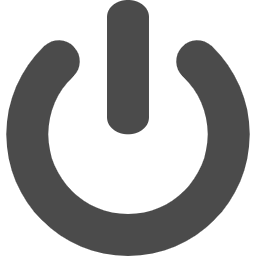
右上か左上あたりにあることが多いですが、パソコンによって場所が違います。
見つけたら、それをポチッと押してみましょう。
数秒待ってみて、動いている感じがしたら、起動を始めているはずです。
パソコンは起動に時間がかかる
パソコンは人間と同じで、寝起きが悪いことがあります。
目を覚ますまで少し時間がかかることもあるので、ゆっくり待ってあげましょう。
最近の新しいパソコンなら5秒~10秒くらいで起動するものもあります。
少し古いパソコンだと1分、もっと古いと5分~10分かかったりすることもあるかもしれません。
動いている様子があれば頑張って起動しているところなので、気長に待ってあげましょう。

パソコンだから必ず早いわけじゃないんだね

のんびり待とうね
30秒くらい待っても動いている気配がない場合
30秒くらい待っても動いている気配が全くない場合は、電源ボタンをしっかり押せなかったのかもしれません。
しっかり押さないと反応しないようになっているパソコンもあるため、もう一度押してみましょう。
「ポチッ」という感じだと反応しないかもしれないので、「ポーチッ」という感じで少し長めに押すといいかもしれません。
パスワードを求められた
パソコンやスマホには、パスワードをかけることもあります。
パスワードを設定している場合は、それを入力して起動を完了させましょう。
パスワードとは暗号のようなものです。
パスワードをかけると、それを知っている人しか中に入れなくなります。

電源ついたぞ!

パソコンの起動は完了だね
マウスを使ってパソコンを操作する
パソコンを操作するときには、マウスを使うのが基本です。
マウスの操作に慣れることが、パソコンを使うことの第一歩です。
マウスを使った基本操作を実際にやってみましょう。
矢印(カーソル)を動かす
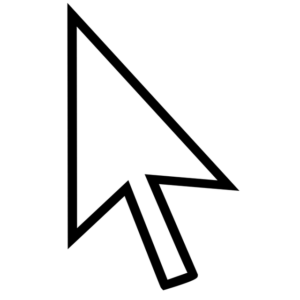
パソコン操作では、画面上の矢印を動かしてものを選んだりします。
マウスを使うと、画面上の矢印を動かすことができます。
マウスを机に付けたまま、滑らせてみましょう。
矢印のように、画面上の現在位置を示すマークのことを、カーソルといいます。
カーソルは矢印以外の形になることもあります。
カーソルが動かないとき
カーソルが動かないときは、パソコンとマウスがつながっていないのかもしれません。
マウスが有線(ケーブルがある)の場合
パソコンの左右や後ろにある差込口を見て、マウスの線と合う口に差し込みましょう。
同じ大きさの口なのに入らないときは、表・裏が逆かもしれないので、ひっくり返してみましょう。
マウスが無線(ケーブルがない)の場合
マウスの電源が入っているか、電池が入っているかを確認しましょう。
無線の場合、初めてつなげるパソコンでは設定が必要になることもあるかもしれません。
その場合は、周りの詳しい人に聞いてみるか、電気屋さんで聞いてみましょう。
机が狭くて矢印を動かしきれないとき
マウスは、机などの平らなところを滑らせたときにだけ、カーソルが動きます。
つまり、マウスを持ち上げて空中で動かしても、カーソルは動きません。
これを使うことで、机が狭くてもカーソルを好きな位置に動かせます。
例えば、カーソルをどんどん右に動かしたいときは、以下のように動かします。
- マウスを右に滑らせる
- マウスを持ち上げる
- マウスを左のほうに置く
- 1に戻る
イメージとしては、消しゴムのかすを払うときの動作が近いと思います。
また、スマホやタブレットを使う方は、それを想像してもわかりやすいかもしれません。
画面をどんどん動かしたいとき、
- 画面に指を滑らせる
- 指を画面から離す
- 動かしやすい位置に指を置く
- 1に戻る
という風に操作していると思います。
ポイントは、「マウスを持ち上げる」という部分です。
机を滑らせなければカーソルは動かないので、持ち上げていれば好きな位置にマウスを置くことができます。
では、カーソルをどんどん右に動かしたり、左に動かしたりしてみましょう。

パソコンに慣れていないと意外と難しいんだよなー

だね。
でも少し慣れれば自然にできるようになるよ。
クリックをする
カーソルを動かせるようになったら、次はクリックを使ってみましょう。
クリックは、マウスの左側のボタンをカチッと短く押すことです。
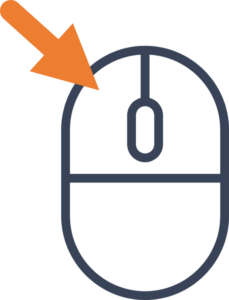
右手でマウスを操作している場合、人差し指を使って押すのが一般的です。

試しに、カーソルを何もない場所に移動してから、クリックしてみましょう。
スタートボタンを押す
クリックの操作に慣れたら、今度は画面上のボタンをクリックしてみましょう。
操作方法や画像はWindows11というものを基準にしています。
一緒に操作を進める際、使用しているパソコンによっては見た目や操作が少し違うこともあるため、ご注意ください。
画面の下のほうに、四角が4つ並んだようなアイコンがあると思います。
この四角が4つ並んだアイコンのことを、スタートボタンといいます。
アイコンとは、アプリなどを表すためのちっちゃな画像のことです。
パソコンのバージョンによって、見た目が違うことがあります。
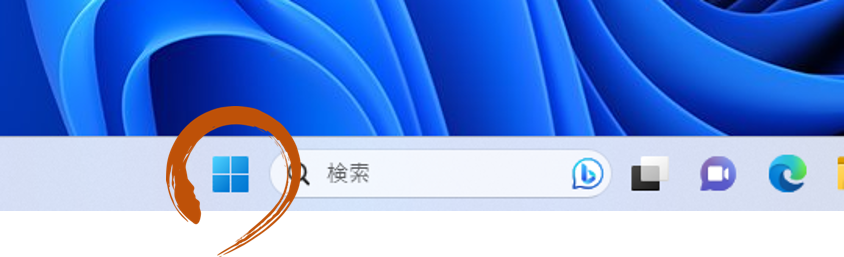
スタートボタンを1回クリックすると、メニューのようなものが出てきます。
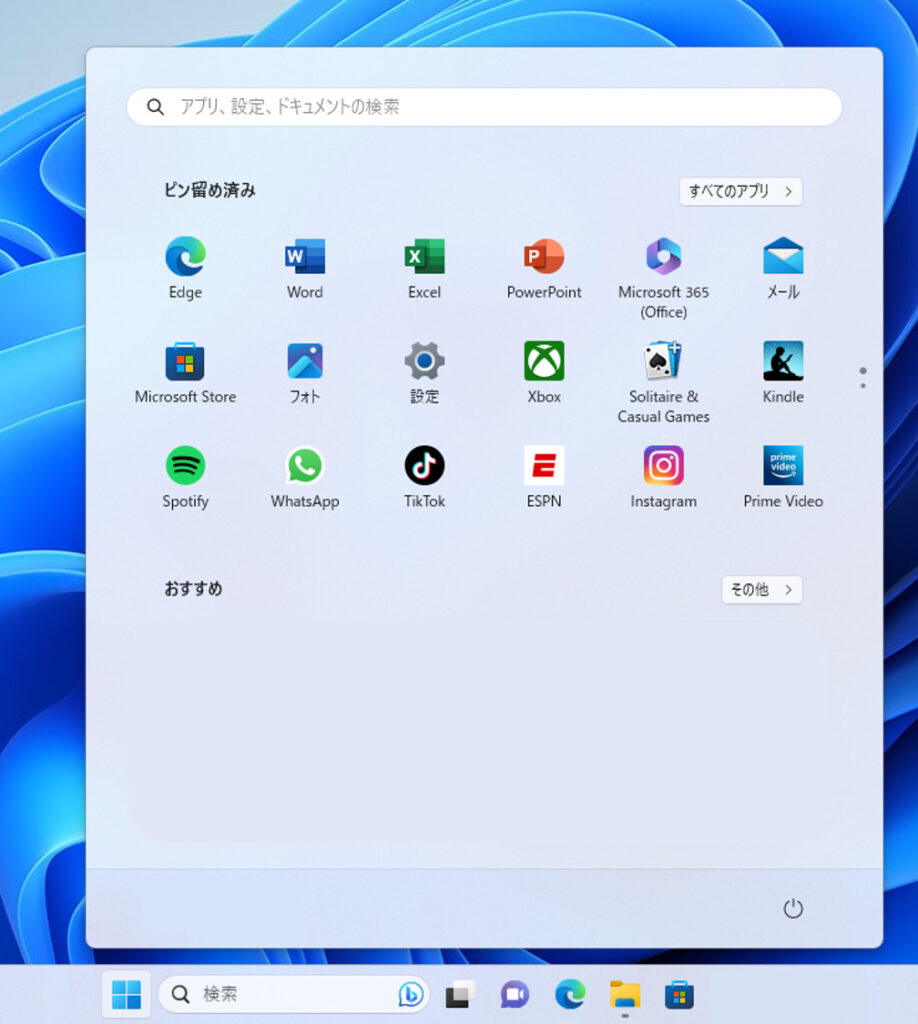
もう1回クリックすると、メニューが引っ込みます。

ここまでできれば、マウスの基本操作はOKだよ
ほかの操作はまた今度やろうね

まずは移動とクリックが大事なんだね
パソコンをシャットダウンする

最後にパソコンの電源を切ってみようね
最後は、パソコンをシャットダウンしてみましょう。
パソコンは見えないところで一生懸命動いているので、電源ボタンを使わずに電源を切ります。
シャットダウンを使うと、パソコンが自分で準備をしてから電源を切ってくれます。
シャットダウンはスタートボタンを使う
クリックの練習で使った、スタートボタンのメニューの中にシャットダウンがあります。
まず、スタートボタンをクリックしてください。
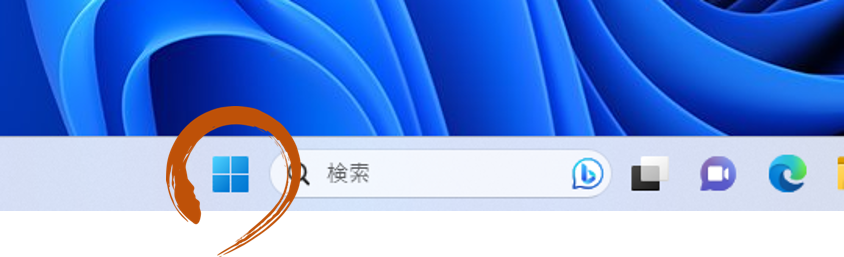
メニューの下の方に起動の時に使った、リンゴみたいな電源のマークのボタンがあると思います。
そちらをクリックしてみましょう。
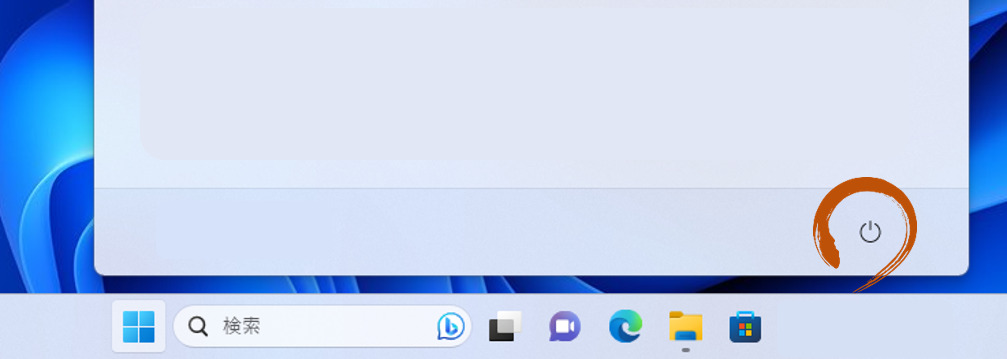
表示されたメニューの中に「シャットダウン」がありますね。
シャットダウンをクリックしましょう。
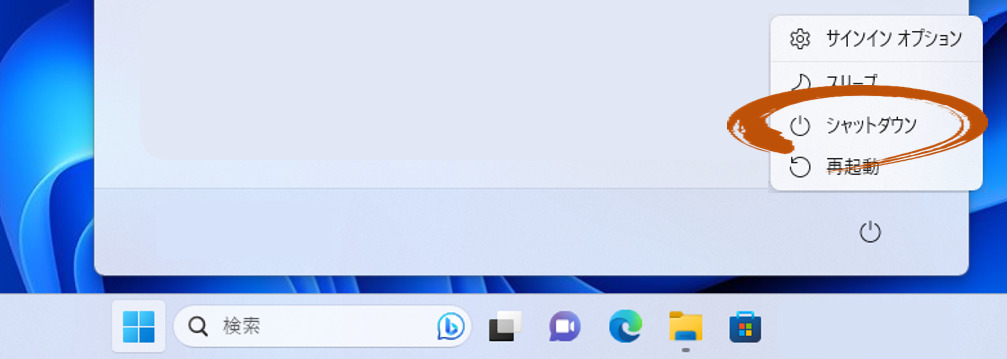
以上で、シャットダウンの操作は終了です。
パソコンの電源を切るときは、必ずシャットダウンを使うようにしましょう。
シャットダウンには時間がかかる
シャットダウンは、パソコンが自分で準備を整えてから電源を切ってくれるという操作です。
電源を切る準備があるため、電源が切れるまで時間がかかることがあります。
画面が暗くなってもパソコンが動いている音が聞こえたりしても、故障ではありません。
電源を切る準備をしているところなので、待っていればそのうちちゃんと電源が切れるので安心してください。
「更新してシャットダウン」になっている
パソコンがインターネットにつながっていると、更新することがあります。
更新とは、パソコンを最新の状態にするために新しい情報を取り入れることだと思ってください。
更新してシャットダウンを行った場合、更新作業にも時間がかかるため、電源が切れるまでいつもよりたくさん時間がかかります。
気長に待ちましょう。
パソコンの起動からシャットダウンまで
パソコンの起動からシャットダウンまでの操作を確認してやってみました。
- パソコンの起動は、電源ボタンを押す
- シャットダウンは電源ボタンを使わず、スタートボタンから行う
シャットダウンは、マウスの操作がきちんとできないとうまくできません。
マウスに慣れていない場合は、まずは移動とクリックをしっかり練習しましょう。

パソコンが初めてだと、電源ボタンで切っちゃいそうだよね

シャットダウンがちゃんとできれば、まず最初の一歩はできた感じだよ


このサイトでは、初めての方にわかりやすい内容にするため、厳密なことを省略したり、専門用語を使わず一般的な言葉にしたりしていますので、ご了承ください。

天狐のテン。
パソコンやお金などビジネス関連の内容を担当している。
のんびり・まったり・ゆっくりがモットー。
野狐と違って人をだましたりしないので安心してください。


コメント