この記事は、パソコン操作の基礎の基礎シリーズの第8回です。

練習したこととかを残したいな

じゃあデータの保存をやってみようか
マウスやキーボードなどを使ってパソコンを操作できるようになったら、次は保存です。
保存はパソコンを使う上で欠かせない非常に重要な操作です。
保存ができると、自分で作ったデータをパソコンに残しておくことができるようになります。
また、途中まで進めて続きは明日から、ということもできるようになります。
できることの幅がまた広がりますので、しっかり身につけていきましょう。
ファイルとフォルダーとは

保存の前に用語を確認しておこうね
保存を使うためには、ファイルとフォルダーについて知る必要があります。
よく似ている言葉なので、しっかり区別できるよう用語の意味を確認していきましょう。
ファイル
ファイルとは、作成したデータのことです。
これから保存という操作を行いますが、保存されたデータがファイルです。
ちょっと難しいですね。
「つくったもの」という雰囲気だけつかめれば十分です。
フォルダー
フォルダーとは、作成したデータを保存しておく場所のことです。
データを保存しておくための「入れ物」というイメージで十分です。
フォルダーは、保存を行う上でとても重要な役割を果たします。
パソコンの中の整理・整頓
フォルダーには、パソコンの中を整理・整頓する役割があります。
フォルダーをきちんと用意することで、保存したデータがどこにあるかわかりやすくできます。
例えば、カバンを想像してみてください。
フォルダーがきちんと用意されていない状態は、大きなカバンに物が直接入っている状態です。
お金もカードも鉛筆も口紅も、全部カバンに直接入っています。

これでは、探したいものが見つからなくなってしまいますね。
そこでどうするかというと、小さな入れ物を用意します。
お金やカードは財布という入れ物に、鉛筆などは筆箱に、口紅などはポーチに入れてからカバンに入れると、カバンから探しやすくなる気がしますね。

この財布や筆箱、ポーチなど、小さな入れ物の役割を果たすのがフォルダーです。
パソコンの中にグチャグチャにデータを入れていくと、大切なデータがどこに行ったか分かりづらくなります。
フォルダーをきちんと用意することで、データの場所がわかりやすくなります。
スーツケースの中のカバンの中の財布、のように、フォルダーの中にフォルダーを入れることもできます。
自分がわかりやすいように、フォルダーを使ってきれいにパソコンの中を整理・整頓していきましょう。

整理・・・苦手だな

簡単なようで難しいよね
でも未来の自分のためにも、きちんとしておいた方がいいよ
エクスプローラー

フォルダーやファイルを操作するためのアプリがあるんだよ
パソコンでファイルやフォルダーの操作をするときは、エクスプローラーというアプリを使います。
エクスプローラーは、タスクバー(画面下のところ)にあらかじめ表示されていることが多いです。
操作方法や画像はWindows11というものを基準にしています。
一緒に操作を進める際、使用しているパソコンによっては見た目や操作が少し違うこともあるため、ご注意ください。
黄色っぽいバインダーのようなアイコンが、エクスプローラーです。

もしない場合は、メモ帳を起動したときのように一覧から検索してみましょう。

タスクバーにあるエクスプローラーのアイコンをクリックして、起動してください。
エクスプローラーのウィンドウが表示されました。
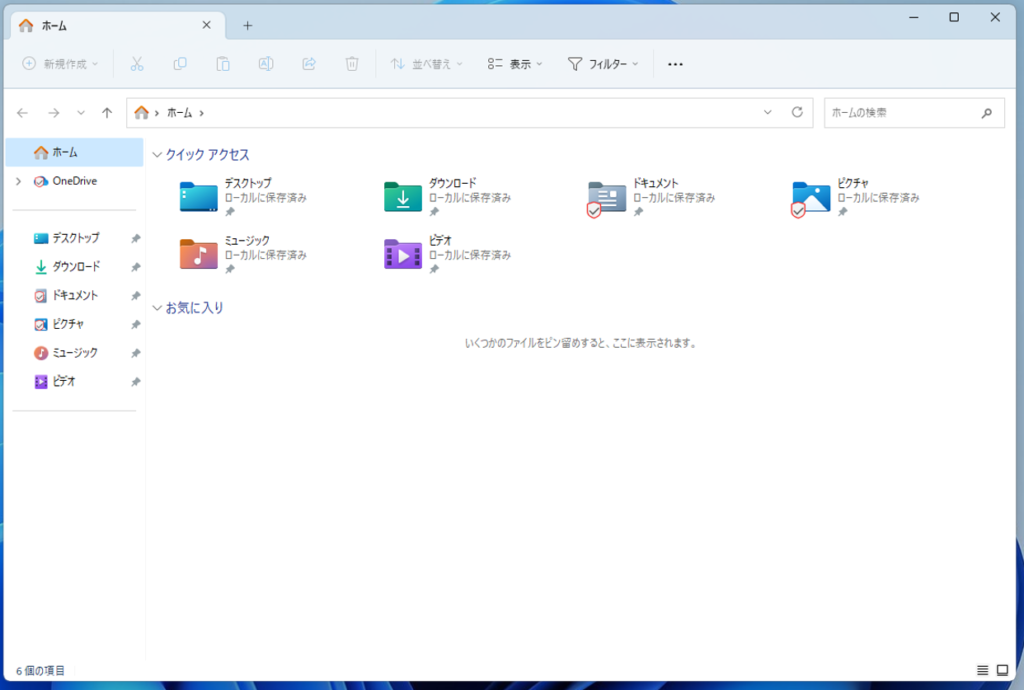
ウィンドウ操作がよくわからないときは、以下のページを確認しましょう。


エクスプローラーの操作方法
エクスプローラーを操作するためには、クリックとダブルクリックを使います。
ダブルクリックは、マウスの左ボタンをカチカチッと素早く2回クリックすることです。
操作の用語がわからないときは、以下のページを見てみましょう。

ウィンドウ左の細いほうを操作するときは、クリックを使います。
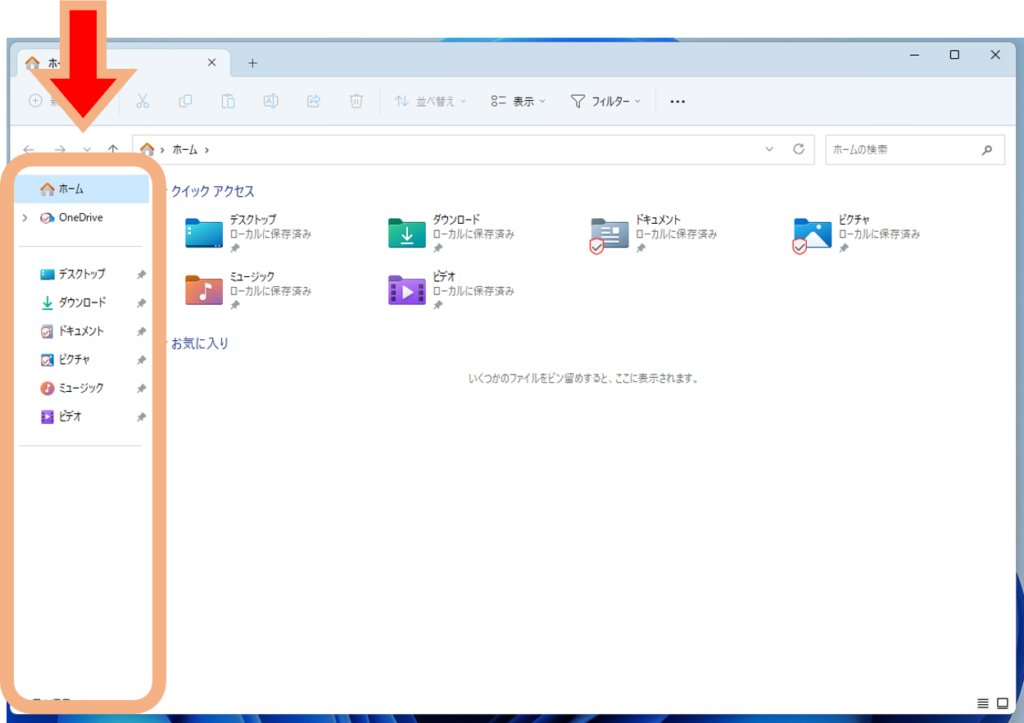
ウィンドウ右の広いほうを操作するときは、ダブルクリックを使います。
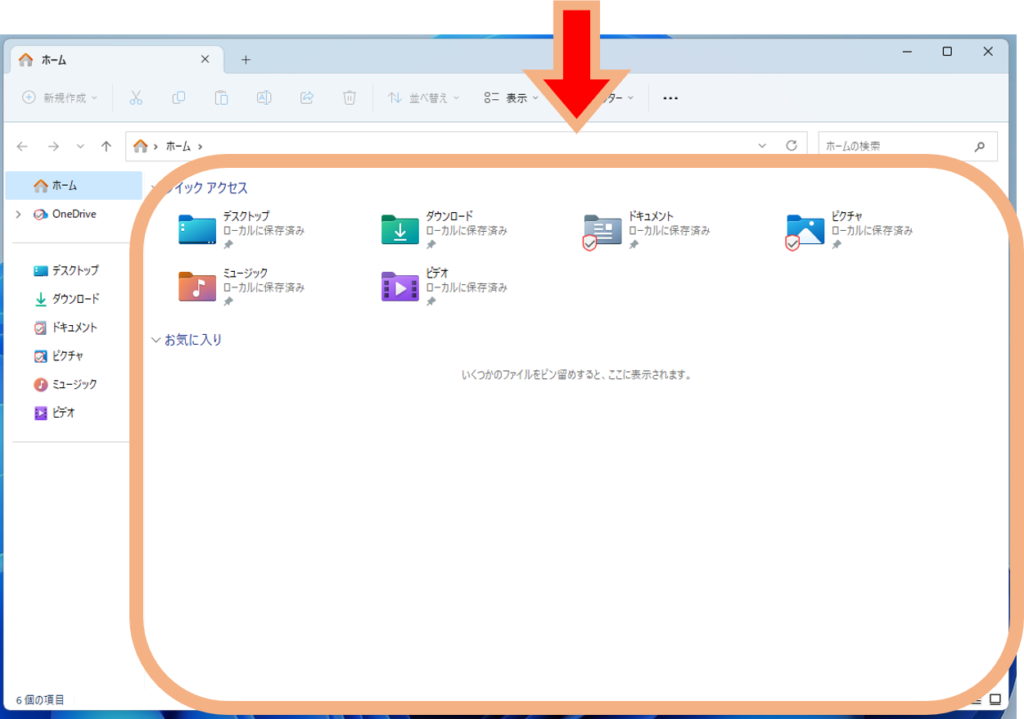
最初は迷いますが、何度も反復練習して少しずつ慣れていきましょう。
ドキュメント
エクスプローラーを起動すると、バインダーのようなアイコンがたくさんあります。
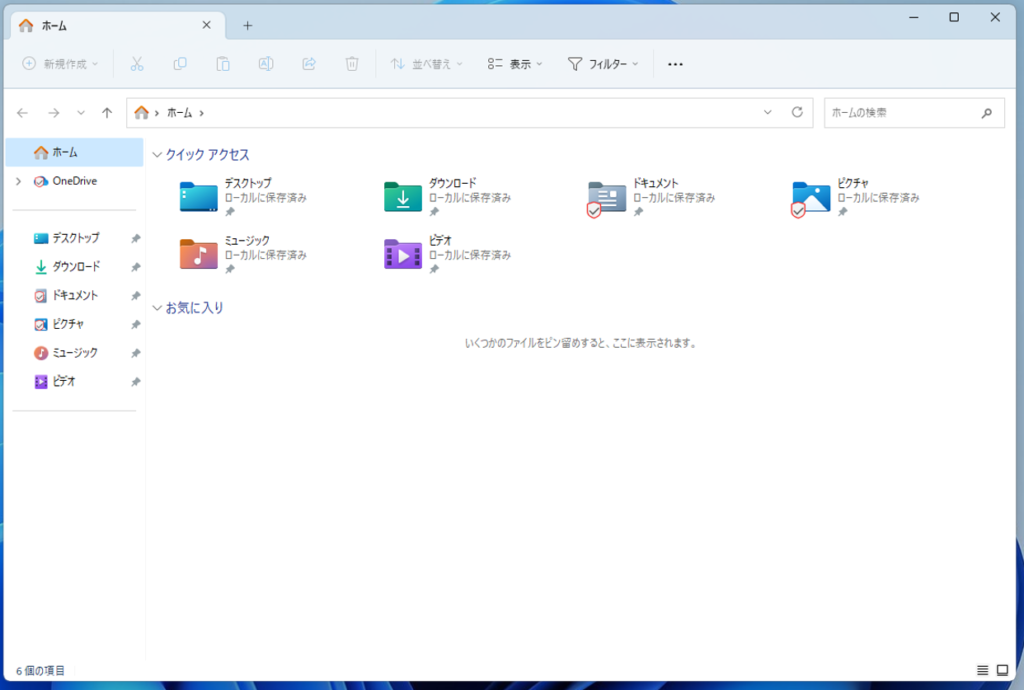
これらは、最初からパソコンの中に用意されているフォルダーです。
「ピクチャ」「ビデオ」など、いろいろありますが、ここでは「ドキュメント」を使います。
これらは、使う人がわかりやすいように自由に使って大丈夫です。
一般的にはフォルダーの名前に合わせて、ピクチャには画像データ、ビデオには動画データのように使うことが多いです。
文書やメモなど、どこに入れるかわからないデータは、ドキュメントでよいと思います。
フォルダーを作る

フォルダーを作ってみるよ
ドキュメントに全部のデータを入れてしまうと、大きなカバンに直接入れた状態になってしまいます。
そこで、ドキュメントの中にフォルダーを作っていきましょう。
フォルダーを作る手順は、
- 作りたい場所を右クリック
- 新規作成にカーソルを乗せる
- フォルダーをクリック
- フォルダーに名前を付ける
です。
一緒にやってみましょう。
作りたい場所を右クリック
まずは、フォルダーを作りたい場所を右クリックします。
右クリックとは、マウスの右のボタンをカチッとクリックすることです。
今回はドキュメントにフォルダーを作りたいと思います。
エクスプローラーから、ドキュメントをダブルクリックで開いてください。
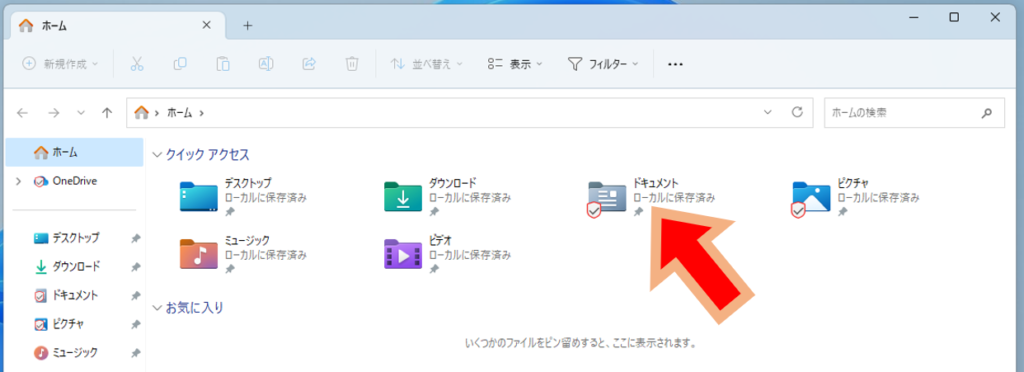
ドキュメントが開けたら、その中の空いているところを右クリックします。
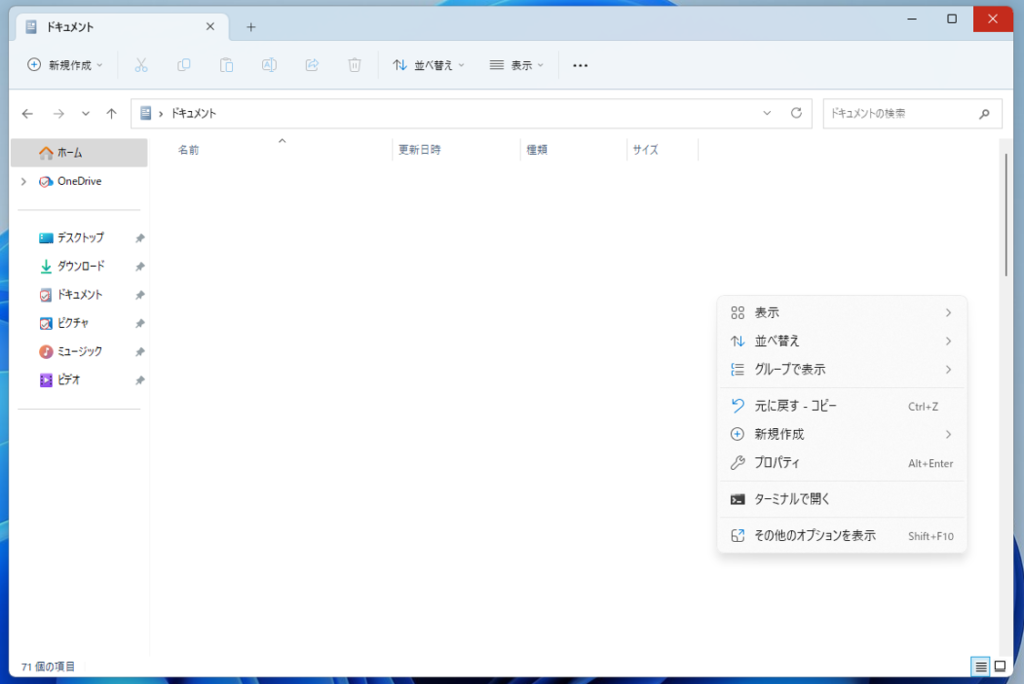
メニューが表示されれば成功です。
新規作成にカーソルを乗せる
右クリックのメニューが出たら、その中にある「新規作成」にカーソルを乗せましょう。
乗せるだけなので、クリックなどはしなくても大丈夫です。
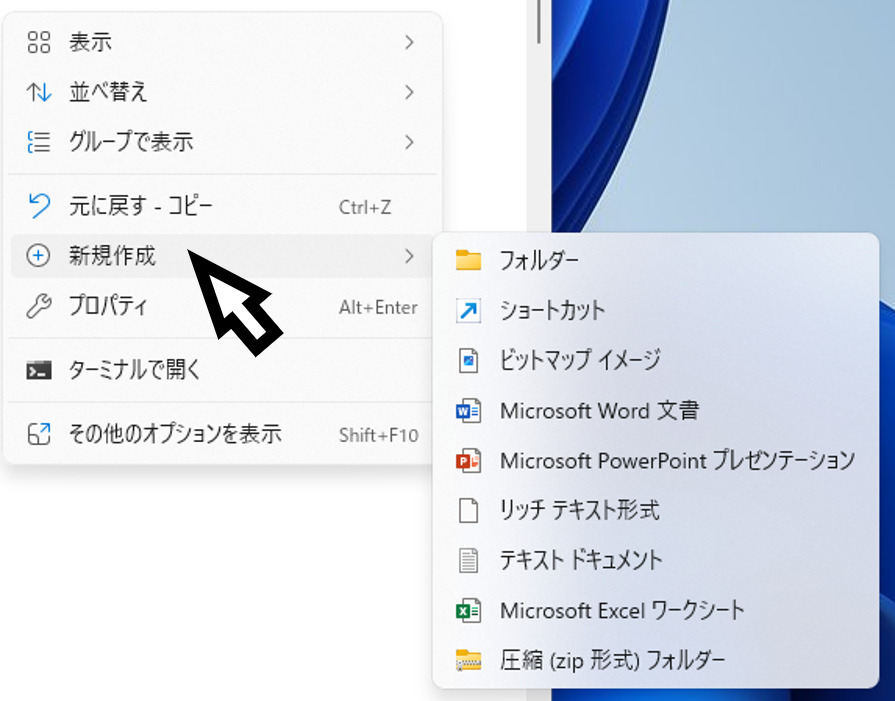
さらにメニューが表示されたら成功です。
フォルダーをクリック
新しく表示されたメニューにある「フォルダー」をクリックしましょう。
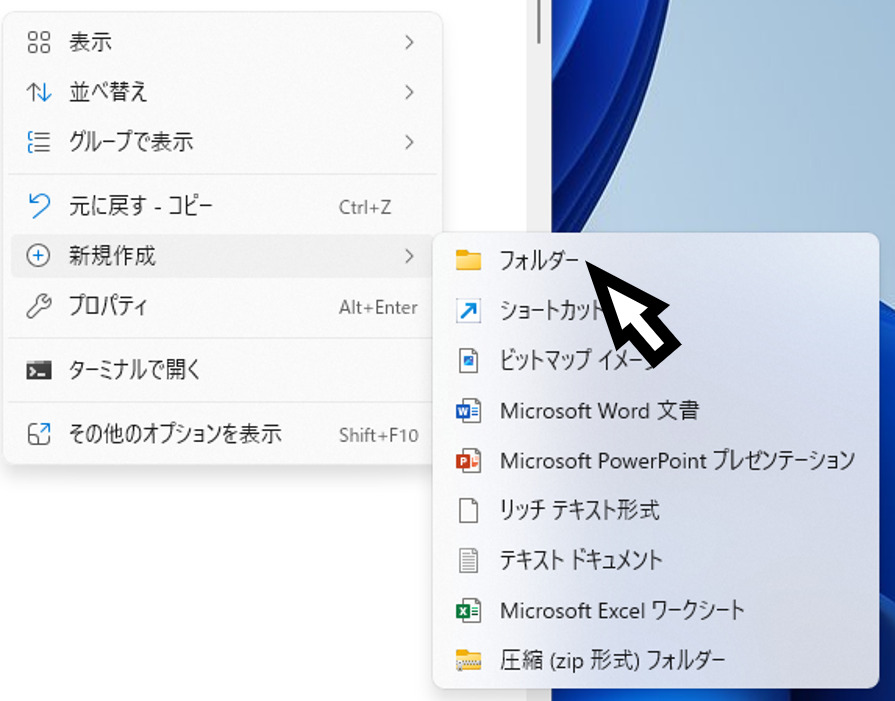
新しいメニューが消えてしまった方は、「新規作成」からカーソルが外れてしまったのだと思います。
「新規作成」からカーソルが落ちないように横に動かし、新しいメニューの上までカーソルを移動しましょう。
「新しいフォルダー」ができれば成功です。

フォルダーに自由に名前を付ける
フォルダーは、名前が入力できる状態で作成されます。
そのままキーボードで好きな名前を入力しましょう。
ここでは「練習」と入力して、Enterで確定させてみましょう。

名前を変更する
フォルダーを作成したときに、間違えて名前を確定してしまっても変更ができます。
名前を変えたい場合は、フォルダー名の上にカーソルを乗せ、右クリックをしてください。
メニューの中に、名前の変更を行うボタンがあります。
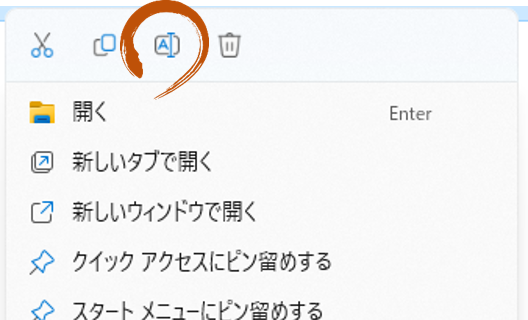
名前の変更状態になるので、好きな名前を入力してEnterを押して確定させましょう。

フォルダーができた!

いいね!
フォルダーを用意してパソコンの中を整理・整頓するのは大事だよ
ファイルを保存する

次はデータを保存してみるよ
作成した「練習」フォルダーに、入力練習のデータを保存してみます。
保存までの基本的な流れは、
- データを準備する
- 名前を付けて保存をする
です。
一緒にやってみましょう。
データを準備する
まずは、メモ帳を使って保存の練習に使うデータを準備します。
メモ帳を起動してください。
メモ帳の起動方法がわからないときは、以下のページを確認しましょう。

メモ帳に、以下の文章を入力してみましょう。
保存の練習データです。文章の入力方法がわからないときは、以下のページを確認しましょう。

これで、データの準備は完了です。
名前を付けて保存をする
保存をするときは、そのデータが何かわかるような名前をつける必要があります。
名前がきちんとついていないと、何のデータなのか開いてみるまで分からなくなります。
わかりやすい名前を付けるようにしましょう。
先ほど準備したデータに、「保存練習」という名前をつけて保存してみましょう。
メモ帳のウィンドウ上側にあるメニューの「ファイル」をクリックします。
さらにメニューが表示されるので「名前を付けて保存」をクリックしましょう。
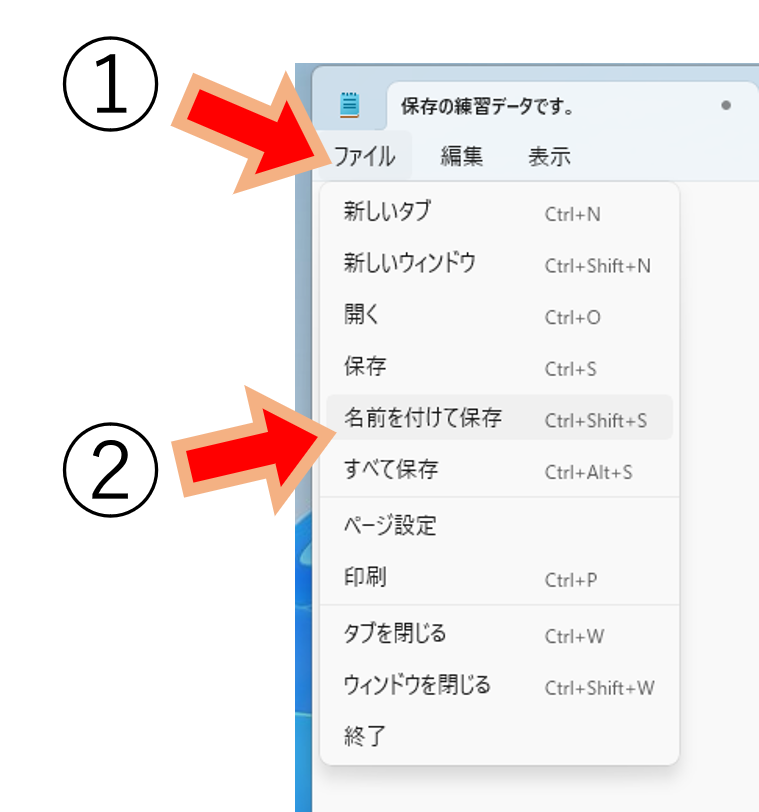
名前を付けて保存のボタンがある場所は、アプリによって違いますが、ほとんどのアプリで同じような場所に用意されています。
新しく、エクスプローラーのようなウィンドウが出てきます。
左側のところから「ドキュメント」をクリックします。
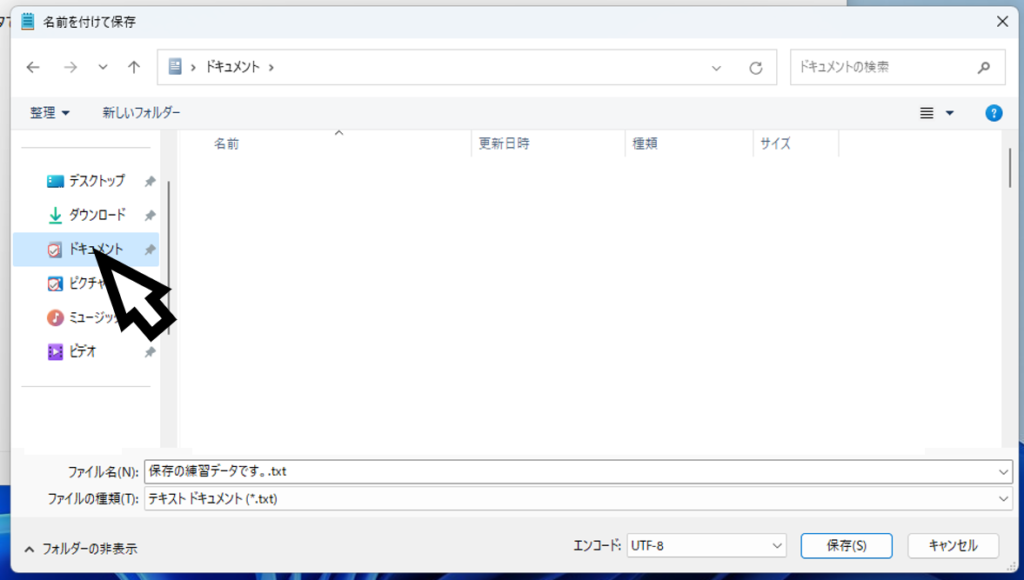
先ほど作った「練習」フォルダーがあるはずなので、それをダブルクリックします。

これで練習フォルダーの中を見ることができたので、ここに保存します。
ウィンドウ下側にファイル名を入力するところがあるので、「保存練習」と入力しましょう。

最初から入力されている文字は、BackSpaceを使って消してしまって大丈夫です。
最後に、ウィンドウ右下のほうにある「保存」ボタンをクリックします。
以上で保存が完了です。
メモ帳を閉じても、データがきちんとパソコンの中に残った状態になります。
名前を付けて保存のポイント
名前を付けて保存をするときに大切なことが、2つあります。
- 保存場所をきちんと選ぶ
- 名前をきちんと付ける
パソコンは、データの状態を間違えずにきちんと覚えてくれます。
しかし、データが「どこに」「どんな名前で」保存されているかは、自分で覚えておく必要があります。
「あのデータはどこだっけ?」では、パソコンはファイルを探すことができません。
保存場所とファイル名はきちんと確認するようにしましょう。

これで保存できたのかな?

できてるはずだよ
きちんと保存できたか確かめてみようね
ファイルを開く

保存したファイルを開いてみるよ
最後に、きちんと保存ができたか確かめるために、保存したファイルを開いてみましょう。
開くまでの基本的な流れは、
- エクスプローラーを起動する
- 保存したフォルダーまで移動する
- 開きたいファイルをダブルクリックする
です。
一緒にやってみましょう。
エクスプローラーを起動する
まずは、エクスプローラーを起動しましょう。
エクスプローラーは、フォルダーやファイルを操作するアプリでしたね。
タスクバーのエクスプローラーのアイコンをクリックしましょう。

エクスプローラーの起動はこれで終わりです。
保存したフォルダーまで移動する
今回は、「ドキュメント」の中の「練習」フォルダーの中に保存をしました。
まずはドキュメントを開きましょう。
エクスプローラーはクリックとダブルクリックで操作するのでしたね。
ウィンドウ左側を使うときはクリック、右側を使うときはダブルクリックで開けます。
練習フォルダーがあるはずなので、ダブルクリックで開きます。
これで目的の場所まで移動できました。
開きたいファイルをダブルクリックする
最後に、開きたいファイルをダブルクリックしましょう。
ファイルとは、保存したデータのことでしたね。
「保存練習」という名前のファイルがあるはずなので、それをダブルクリックしましょう。
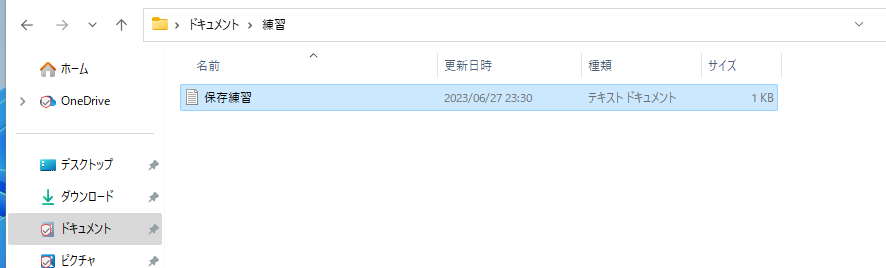
メモ帳が起動して、自分で入力した文章が表示されれば成功です。
アプリを選択するようなメニューが表示されたら、「メモ帳」を選びましょう。
「常に」というボタンをクリックすると、次からは自動的にメモ帳が使われるようになります。
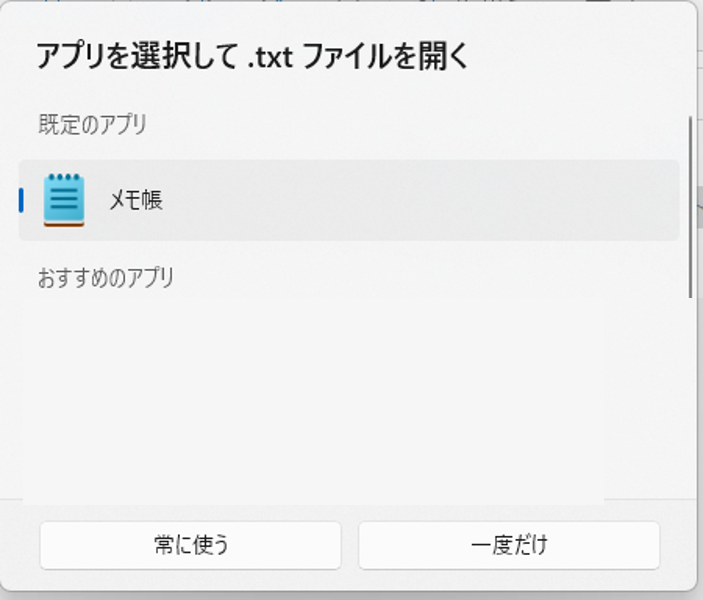

ちゃんと保存できてた!

やったね!
ファイルを上書き保存する

内容を修正したらまた保存が必要なんだよ
開いたファイルを修正した後は、また保存をしておかなければ修正した内容が消えてしまいます。
改めて別の名前を付けて保存をしてもいいですが、似たファイルが増えて管理が大変です。
そこで、修正内容を上書き保存をしましょう。
上書き保存とは、今開いているファイルを現在の状態に更新して保存することをいいます。
内容を修正したときなどに使います。
上書き保存のやり方
上書き保存のボタンの場所は、アプリによって違います。
ほとんどの場合は、名前を付けて保存の近くに用意されています。
メモ帳の場合は、「ファイル」メニューの中の「保存」です。
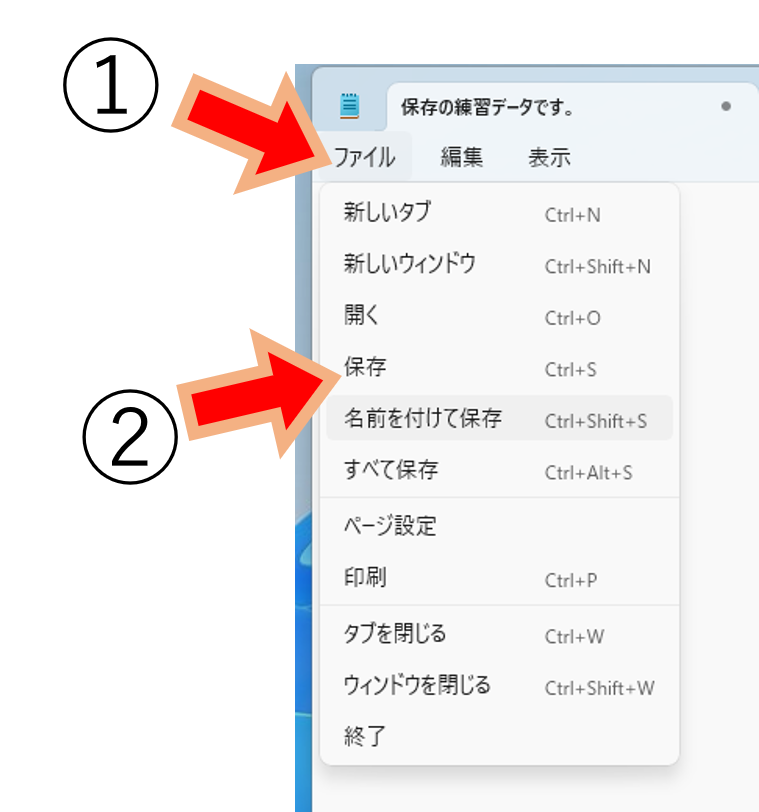
試しに、以下の文章を次の行に追加して上書き保存してみましょう。
この行を追加しました。上書き保存ができたら、一度メモ帳を閉じて、もう一度「保存練習」を開いてみましょう。
追加した行もきちんと保存されているはずです。
ほかにも、ショートカットキーと呼ばれる機能を使った方法もあります。
少し難しいため、慣れてきて効率よく作業をしたくなったら見てみましょう。
保存せずに閉じようとしたらメッセージが出る
修正などをした後、保存せずにアプリを閉じようとするとメッセージが表示されます。
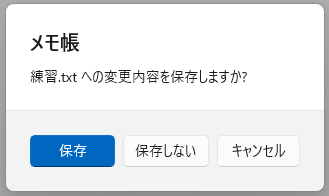
もし保存を忘れていた場合は、「保存」をクリックしましょう。
修正は反映せず、開いたときの状態のままで閉じたい場合は「保存しない」をクリックしましょう。
データはきちんと保存する
フォルダーを作って、ファイルの名前を付けて保存や上書き保存ができるようになりました。
似た用語が登場したので、区別をしっかりできるようにしましょう。
- フォルダー:入れ物
- ファイル:保存したデータ
フォルダーは好きな場所にいくつでも自由に作ることができます。
自分で管理しやすいようにフォルダーをきちんと作って、パソコンの中をきれいにすることが大切です。
また、データを保存するときは、2つ確認することがありました。
- 保存場所
- ファイル名
この2つは自分で管理する必要があるため、しっかりと確認してから保存するようにしましょう。
保存したデータは、エクスプローラーから開くことができます。
エクスプローラーの操作を練習して、しっかり使えるようになることが大切です。
練習課題
ここまでの内容がきちんとできるか、以下の内容にチャレンジしてみましょう。

難しかったら、戻ってやり方を見てね
焦らず進めていこう
- ドキュメントに「練習2」というフォルダーを作る
- メモ帳に「保存の操作は大切です。」と入力する
- 「保存は大切」と名前を付け、「練習2」フォルダーに保存する
- メモ帳を閉じ、エクスプローラーから「保存は大切」ファイルを開く
ここまでを自分でできれば、基本的な保存の操作は完璧です!
難しいときは、繰り返し練習をしてゆっくり慣れていきましょう。

保存ができないとデータを作っても消えちゃうんだね

そうそう
だからパソコンを使う上で一番大切な操作かもしれないね
ゆっくりでいいから確実に身に付けようね


このサイトでは、初めての方にわかりやすい内容にするため、厳密なことを省略したり、専門用語を使わず一般的な言葉にしたりしていますので、ご了承ください。

天狐のテン。
パソコンやお金などビジネス関連の内容を担当している。
のんびり・まったり・ゆっくりがモットー。
野狐と違って人をだましたりしないので安心してください。



コメント