
Excelを使うにはどうすればいいの?

保存や基本用語が大切だね
基礎からゆっくり見ていこうね
Excelを使うためには、保存などの基本操作や基本用語を知っている必要があります。。
起動や終了の手順は、メモ帳などのほかのアプリとほとんど同じです。
だからといって、基本をおろそかにすると便利な機能を見逃すかもしれません。
そのアプリだけで使える、特別な保存操作などがあるからです。
効率よく操作ができる人は、基本がしっかりできている人です。
今回は、Excelの起動から終了までの流れと基本用語を確認しましょう。
Excelの起動と空白のブック
まずはExcelを使うため、起動から終了までの流れを確認していきましょう。
操作方法や画像はWindows11というものを基準にしています。
一緒に操作を進める際、使用しているパソコンによっては見た目や操作が少し違うこともあるため、ご注意ください。
Excelの起動
まずはExcelの起動です。
基本的には、ほかのアプリと同じです。
スタートボタンのアプリ一覧から、Excelをクリックしましょう。
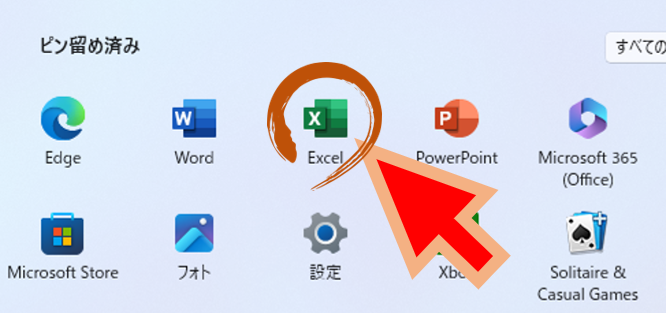
デザイン選択が表示されたときは
起動後、デザインを選択する画面が表示された場合は、空白のブックをクリックしましょう。
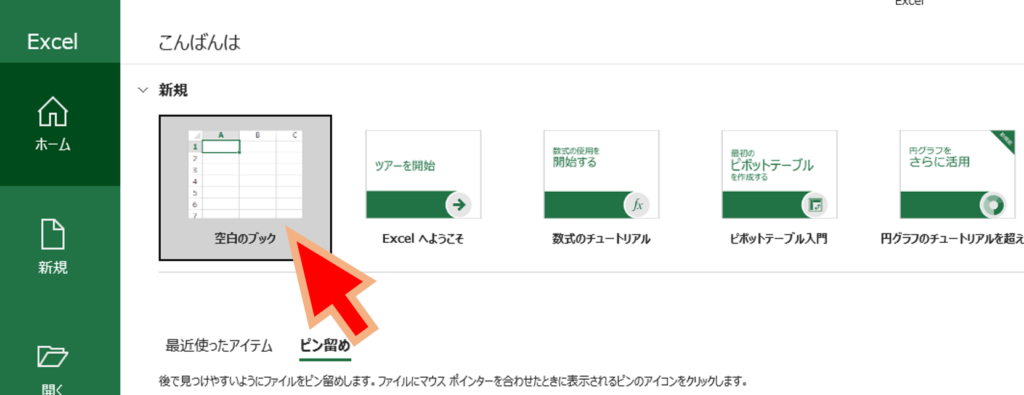
Excelでは、作成するファイルのことをブックと呼びます。
以上で、Excelの起動は終了です。

他のアプリと同じ感じだなー

パソコンの基本操作ができていれば難しくないね
もし難しかったら、まずはパソコンの基本操作を練習してね
Excelの基本用語
Excelを使うなら、以下の3つの用語は覚えておきたいです。
- シート
- セル
- 行と列
確認してみましょう。
シート
シートは、ブックの中のページのようなものです。
Excelのウィンドウ下のほうに「Sheet1」というタブがあります。
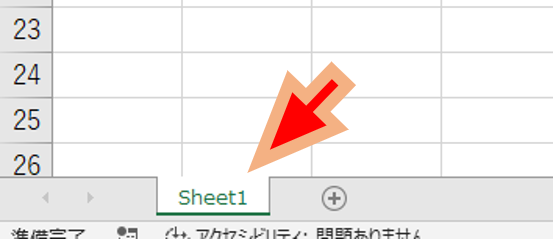
その横に「+」のボタンをクリックすると、「Sheet2」が追加されます。
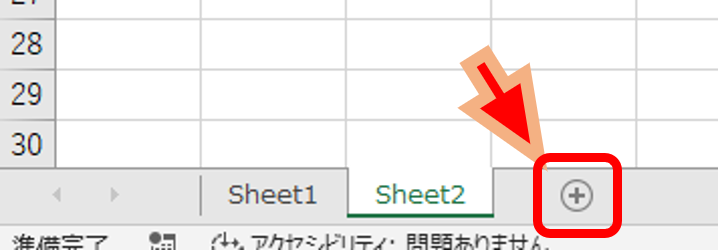
このSheet1やSheet2がシートです。
Excelでは、1つのブックの中に複数のシートを作ることができます。
表を月ごとに分けて作りたいなど、必要に応じてシートを切り替えて操作することもあります。
練習では1つのシートしか使わないことも多いですが、シートという存在は知っておきましょう。
セル
シートには、たくさんのマス目があります。
この1つ1つのマス目のことをセルといいます。
セルには文字を入力したり、色を塗ったり、いろいろなことができます。
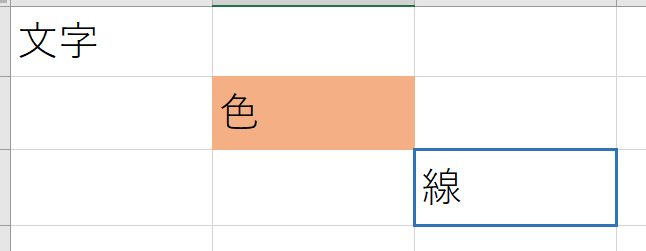
Excelではセルに何か操作をしていくのが基本なので、用語として名前を知っておきましょう。
行と列
Excelの画面には、左側に数字、上側にアルファベットが並んでいます。
画面左に並んだ数字のことを行といいます。
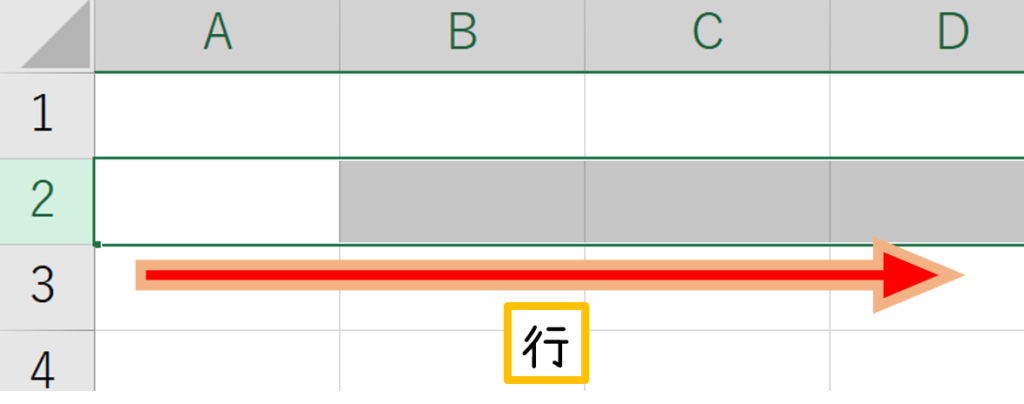
画面上に並んだアルファベットのことを列といいます。
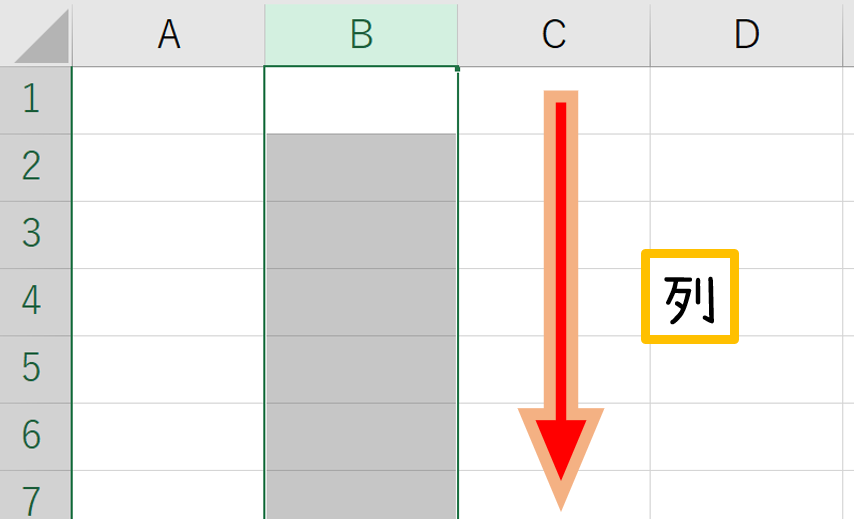
画像で見るとわかりやすいので、形でイメージしましょう。
行と列という言葉は、Wordの表など、Excel以外でも使われます。
行と列の数字とアルファベットを使って、セルの場所を表します。
例えば、A列の1行目のセルは、セルA1といいます。
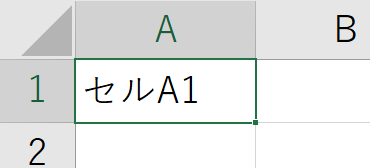
場所の説明で必ず使われるので、しっかりイメージしましょう。

アプリによっていろんな用語があるんだね

まあ、使いながら自然に覚えるから大丈夫だよ
ゆっくり身に付けていこうね
ブックの保存
ブックは保存しなければ消えてしまいます。
作成したブックはきちんと保存しましょう。
名前を付けて保存
名前を付けて保存の方法から確認します。
まず、ファイルタブをクリックします。
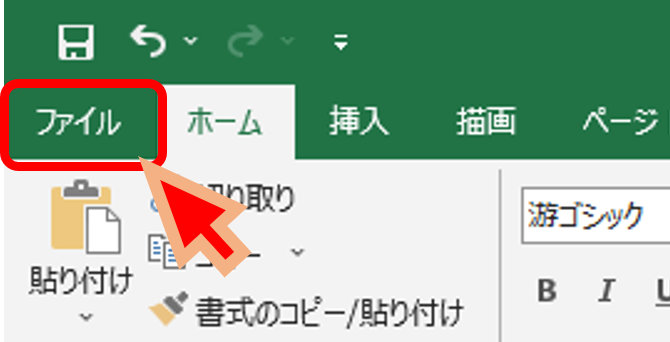
左側のメニューから、名前を付けて保存をクリックします。
真ん中のメニューから、参照をクリックします。
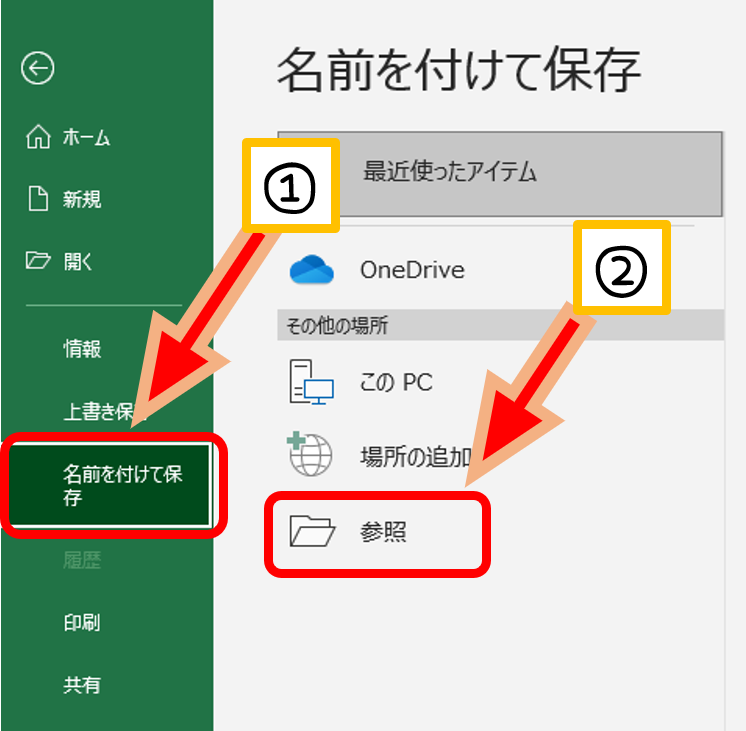
名前を付けて保存のダイアログボックスが表示されます。
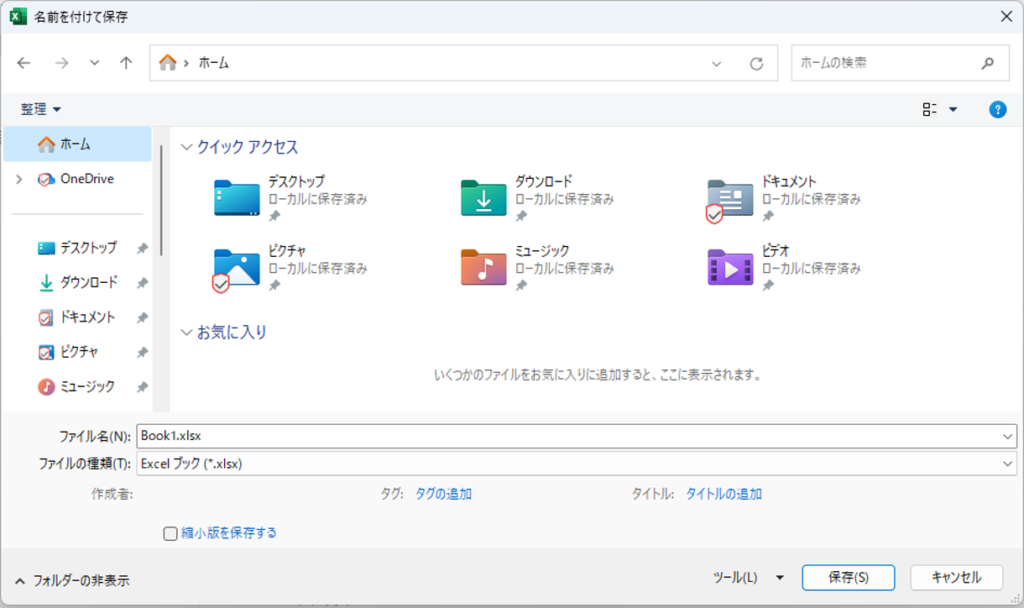
ほかのアプリと同様、保存場所とファイル名をきちんと確認してください。
確認ができたら、保存をクリックします。
以上で基本的な名前を付けて保存の方法は終了です。
もっと簡単に名前を付けて保存
先ほどは、クリックする場所が多かったので、少し大変でしたね。
ExcelなどのOfficeアプリで使える、便利な名前を付けて保存の方法があります。
キーボードのF12を押すだけです。
すると、先ほどと同じ名前を付けて保存のダイアログボックスをすぐに表示できます。
とても素早く名前を付けて保存ができるので、便利です。
上書き保存
ブックを修正したときは、上書き保存をしましょう。
ウィンドウ左上の、フロッピーディスクのアイコンをクリックします。
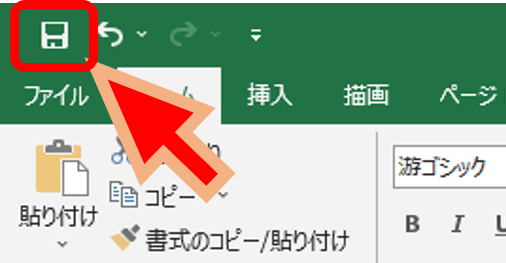

フロッピーディスクってなんだ?

今は見かけないけど、データを保存しておくためのものだね
今でいうところのUSBメモリとかSDカードとかだよ
アイコンだけが昔のイメージのまま残っているんだね
これで上書き保存は終了です。
上書き保存はよく使う操作なので、ショートカットキーを覚えてもよいと思います。
上書き保存は、Ctrl+Sです。
Excelの終了
最後に、Excelの終了です。
Excelを終了するときは、ウィンドウ右上の×印をクリックします。
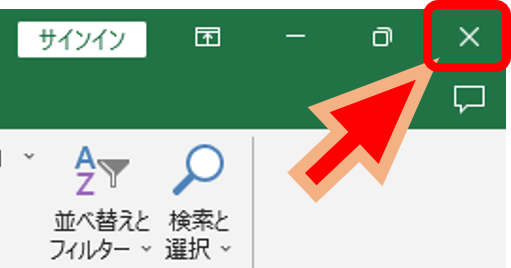
基本的なアプリと同じですね。
保存の確認が出たら
×印をクリックすると、Excelが終了せずに保存の確認が出ることがあります。
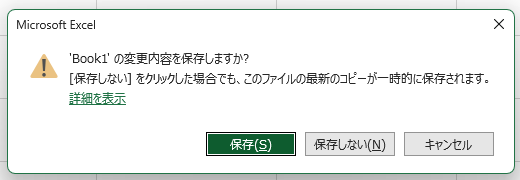
確認がでたら、今の状態を保存していないことを表します。
修正した後に上書き保存を忘れてしまった、とかですね。
もし今の状態を保存したいときは、保存をクリックしましょう。
最後に保存したときの状態に戻したいときは、保存しないをクリックしましょう。

基本的なアプリとほとんど同じだね

そうそう
だから基本をしっかり身につけておけば、Excelも怖くないよ
パソコンの基本が大切
今回は、Excelの起動から終了までの流れを確認しました。
基本的には、メモ帳などのアプリと同じように操作することができます。
パソコンの基本が身についていれば、Excelでも使えるということですね。
ただ、アプリごとに独特な操作もあったりします。
Excelだと、F12で名前を付けて保存ができることですね。
このように特別な操作もあったりするので、基本操作の中にも発見があります。
基礎からじっくり学ぶことが大切なので、焦らず練習しましょう。

基礎を頑張ったらExcelもできそうな気がするぜ!

その意気だよ!
じっくり基本から勉強しようね

このサイトでは、初めての方にわかりやすい内容にするため、厳密なことを省略したり、専門用語を使わず一般的な言葉にしたりしていますので、ご了承ください。

天狐のテン。
パソコンやお金などビジネス関連の内容を担当している。
のんびり・まったり・ゆっくりがモットー。
野狐と違って人をだましたりしないので安心してください。





コメント