
文書の見た目ってどうやって整えるんだろう?

Wordの機能を使えばあっという間に整えられるよ
Wordには、文書を作るための便利な機能がたくさん用意されています。
文書を作るためには、まず文字の入力が必要です。
文字の入力が終われば、Wordの機能を使って見た目はあっという間に整えることができます。
今回は、Wordの基本的な機能を使って、見た目を整えてみましょう。
機能を使う前に場所を選ぶ
Wordの機能を使い始めると、タブやボタンを探すのに気を取られてしまいます。
しかし、ボタンを探し始める前に、まず最初は対象を選択しましょう。
最初に対象を選んでから操作をしないと、間違ったところの見た目を変えてしまいます。
もちろん、アプリの機能を覚えたり、ボタンを探したりすることも大切です。
しかし、「とりあえず対象を選んでから考える」ことの方が大切なので、意識するようにしましょう。
ホームタブを使う
Wordで一番よく使うのがホームタブです。

ホームタブを使うことで、文書の見た目を整えることができます。
全部の機能を知る必要はないので、よく使うものを中心に見てみましょう。
フォントグループ
ホームタブのフォントグループを使うことで、文字の見た目を変えることができます。
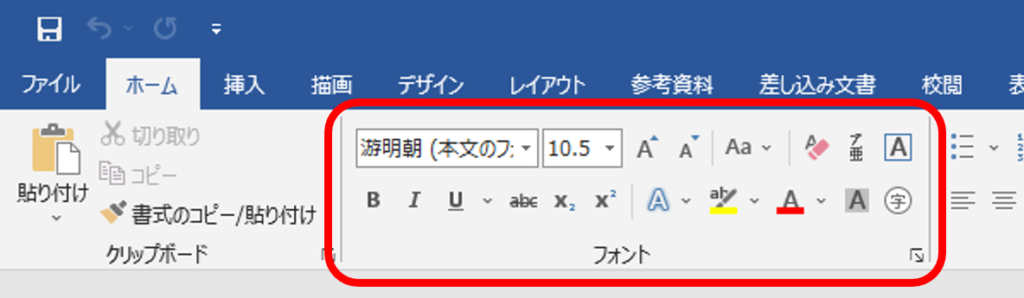
フォントとは、文字のことだと思って大丈夫です。
フォントサイズは文字の大きさ、フォントの色は文字の色ということです。
単に「フォント」というと、文字の見た目の種類を表すことが多いです。
筆っぽいものや手書き風のものなど、フォントにはたくさんの種類があります。

「フォントを変える」っていうのは「文字の見た目の種類を変える」ってことだよ
よく使う言葉だから覚えておこうね
段落グループ
ホームタブの段落グループを使うことで、段落の配置などを変えることができます。

段落は、Enterを押すと出てくる曲がった矢印があるところで1つの区切りとなります。
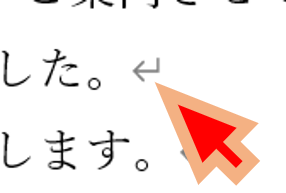
段落を右に寄せたり左に寄せたりのほか、段落同士の隙間や、段落内の行の隙間も変えたりできます。
ひとまずフォントグループと段落グループだけ使えれば、文書の見た目は整えられます。
文書の見た目を整える
ビジネス文書を作りながら、文書の見た目を整える練習をしてみましょう。
文書を作るときは、まず紙を用意し、入力を終わらせてから見た目を整えていきます。
自分で文字を入力した文書があればそちらを使ってもいいですし、なければ以下を使ってください。

データを使って操作をしながら一緒にやってみようね
文字の配置を整える(右揃え・中央揃え)
日付やタイトルなどは、右や中央に配置できるときれいな感じがします。
Wordの右揃え・中央揃えの機能を使って配置できます。
まず、日付を選んでください。
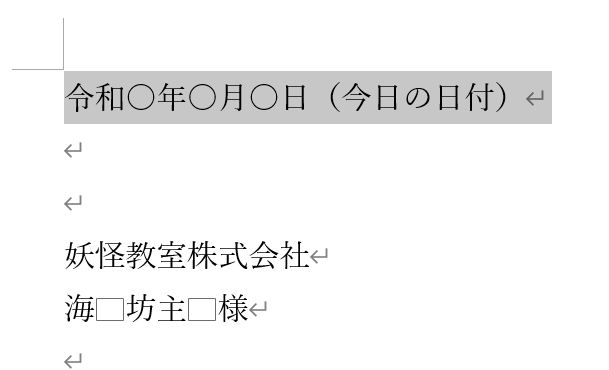
ホームタブの段落グループにある、以下のボタンを使って配置を変更します。
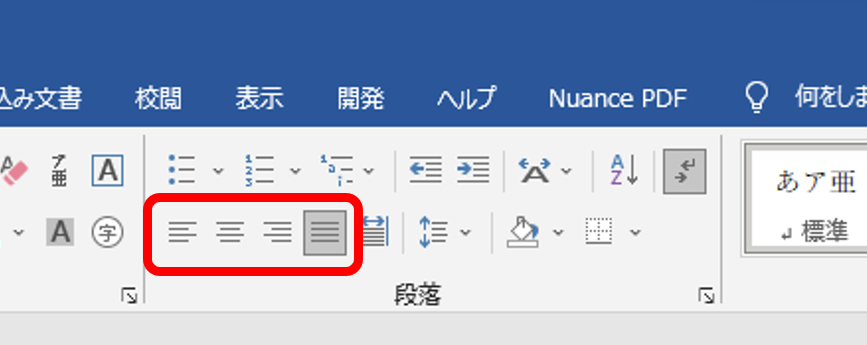
線が右に寄っているボタンを使うと右揃えになるので、クリックしてみましょう。
複数行まとめて変更することもできます。
作成者の会社と名前の2行を選び、まとめて右揃えにしてみましょう。
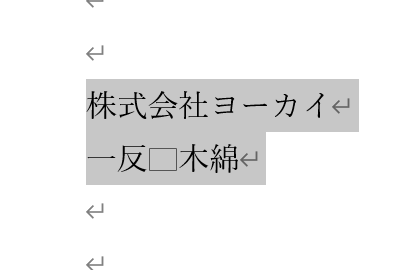
中央揃えは、線が真ん中によっているボタンです。
右揃えと同じようにできるので、文書のタイトルを中央揃えにしてみましょう。

間違えて配置を変えたとき
間違えた場所を選んで右揃えをしてしまったときは、解除を使いましょう。
配置が変わっている状態のところを選ぶと、現在の配置のボタンに色がついています。
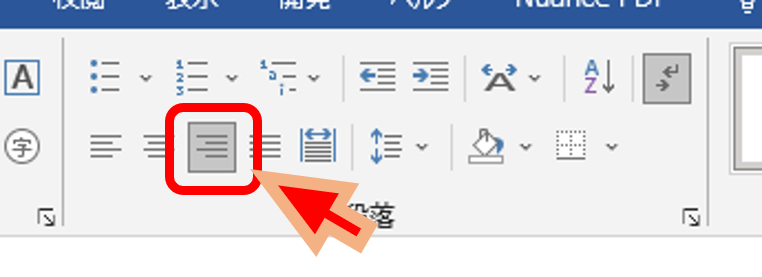
もう一度その配置のボタンをクリックすることで、配置変更の解除ができます。
実は、Wordの初期設定は左揃えではなく両端揃えという状態になっています。
左揃えで戻したくなる気持ちもわかりますが、それでは最初と違う設定になってしまいます。
解除を使い、きちんと最初の状態に戻しましょう。
フォントの設定を変える(フォント・サイズ・太字等)
タイトルは、ガシッとした感じの文字で、大きめにすると目立ってよさそうです。
フォント関係は、ホームタブのフォントグループを使うと変更できます。
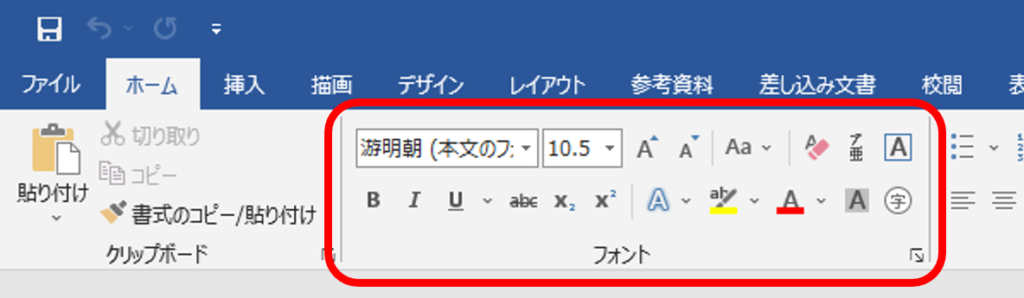
まずは文書のタイトルを選んでから、フォントを操作していきます。
フォントの種類を変えてみます。
フォント名が書かれているところの「▼」をクリックすると、フォント一覧が表示されます。
フォントを「HGPゴシックE」に変更してみましょう。
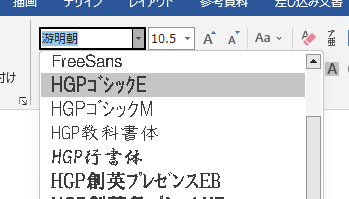
もしなければ、別のものでも大丈夫です。
次に、そのままフォントサイズを変えてみます。
フォント名の横にある数値がフォントサイズなので、「16」に変更してみましょう。
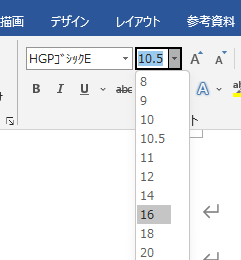
最後に太字等の設定を行います。
「B」「I」「U」のボタンが並んでおり、それぞれ「太字」「斜体」「下線」のボタンです。
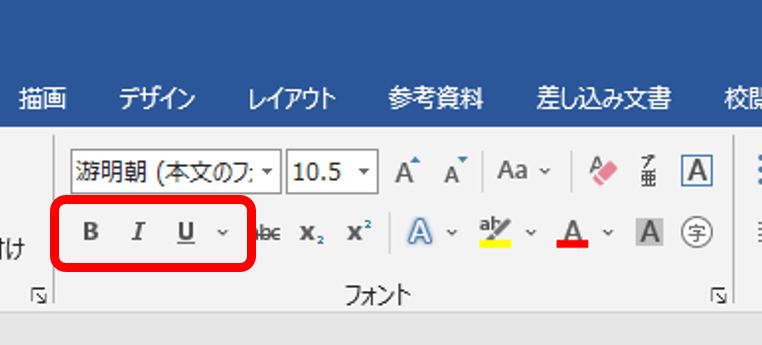
クリックでオン・オフできるので、自由に変えてみましょう。

下線のボタンには「▼」があるので、そこから線の種類等を変更することもできます。
ゴシック体と明朝体
フォントを選ぶときの目安になるのが、ゴシック体と明朝体です。
ゴシック体は、線の太さが均一で、ガシッとしてくっきり見えるフォントです。
はっきりと目立って見えるので、見出しやタイトルに使われることが多いです。
明朝体は、とめ・はね・はらいがついた、筆のようなやわらかい印象のフォントです。
あっさりしているので、本文など文字数が多いところで使われることが多いです。
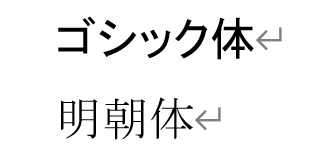
フォント選びに迷ったときは、なんとなく参考にしてみてください。
行間を広げる
最後に、行間を変更してみましょう。
行間は、ホームタブの段落グループのボタンを使って変更できます。
「記」のところに入力した、段落番号がついている2行の行間を広げてみます。
対象となる2行を選びます。
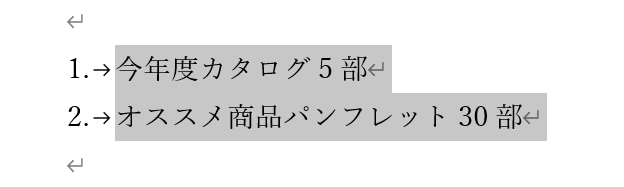
段落番号は選択できませんが、その2行が選べていれば気にしなくて大丈夫です。
行間のボタンをクリックし、「1.5」を選択しましょう。

少しだけ間隔が広くなります。
全体を見ると、かなりビジネス文書らしくなってきたかと思います。
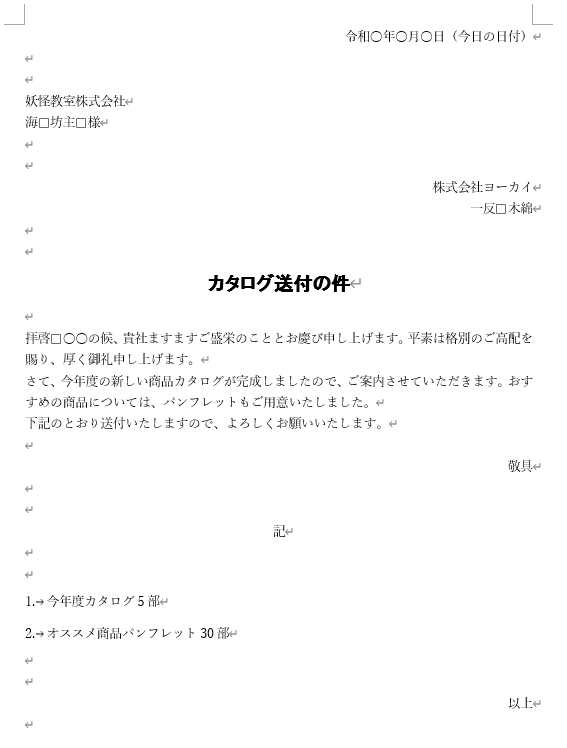

おー!
一気にビジネス文書っぽくなったなー

ほとんど完成に近いからね
慣れてきたらザックリなら1~2分くらいで整えられるよ
見た目を整える練習
ここまでで紹介した機能を活用できるよう練習してみましょう。
入力だけした文書があるので、こちらを使ってください。
ポイントは以下のとおりです。
- ボタンを触る前に必ず対象の場所を選んでから操作する
- ビジネス文書のルールに従って段落の配置を変える
- 必要に応じてフォントの設定をする
- 見やすいように行間を整える
数値やフォントは自由に決めて大丈夫です。
また、本文の行間を変えてみたりと、自分の好みで変更するところを変えても練習になります。
段落配置やフォントで一気にそれらしくなる
配置やフォントなどで文書の見た目を整えるだけで、一気に文書がきれいになります。
この整える作業は、Wordの機能を使えばとても短い時間でできることです。
違った場所に設定しないよう、最初に場所を選ぶことだけ気を付ければ、難しいこともありません。
Wordができることを知っていればボタンを探して押すだけです。
ホームタブのフォントグループ、段落グループを探せば見た目が整えられるということを知っておきましょう。

簡単に見た目を変えられるのは便利だね

手書きの文書にはない手軽さだよね
あとからでも変えられるから、いろいろ試してみてね

このサイトでは、初めての方にわかりやすい内容にするため、厳密なことを省略したり、専門用語を使わず一般的な言葉にしたりしていますので、ご了承ください。

天狐のテン。
パソコンやお金などビジネス関連の内容を担当している。
のんびり・まったり・ゆっくりがモットー。
野狐と違って人をだましたりしないので安心してください。






コメント