
表の見た目を整えたいなー
どうやって整えるんだ?

Excelの機能を使えばあっという間に整えられるよ
Excelは、データが正しいかどうかを重視するアプリです。
そのため、実は見た目に関してはあまり気にしないという特徴があります。
しかし、文字が入力されているだけだと、人にとってわかりにくい表になってしまいます。
人にとってわかりやすい表にするために、Wordのように見た目を整える機能が用意されています。
今回は、Excelの基本的な機能を使って、見た目を整えてみましょう。
機能を使う前に場所を選ぶ
Excelの機能を使い始めると、ボタンを探すのに気を取られてしまいます。
しかし、まず最初は操作対象をしっかり選択することが大切です。
ボタンを探すことも大切ですが、対象を選んでから操作をしないと間違ったところの見た目を変えてしまいます。
「とりあえず対象を選んでから考える」ということを意識するようにしましょう。
ホームタブを使う
表の見た目を整えたいときには、ホームタブを使います。
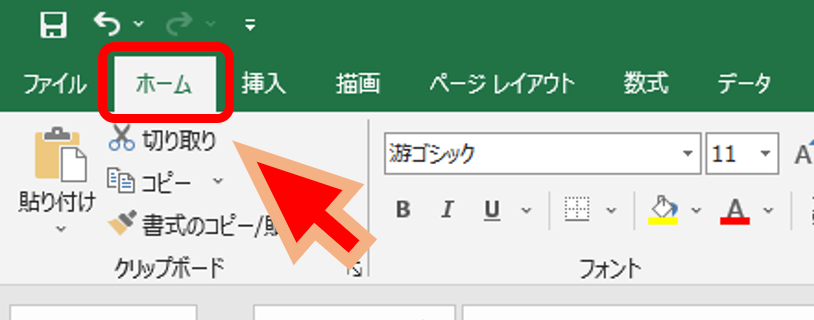
全部の機能を知る必要はないので、よく使うものを中心に見てみましょう。
フォントグループ
ホームタブのフォントグループを使うことで、文字の見た目を変えることができます。
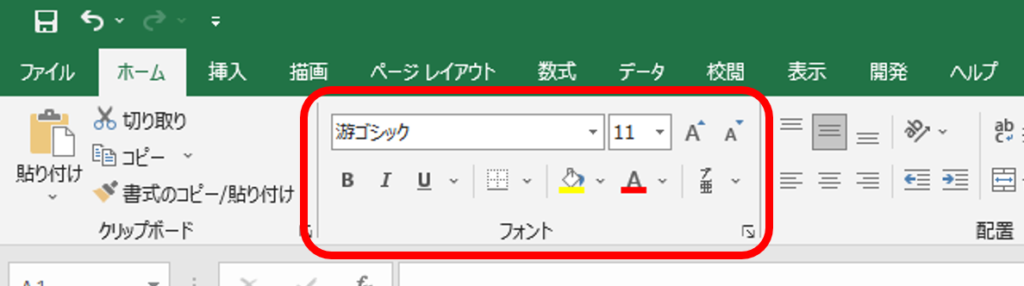
フォントとは、文字のことだと思って大丈夫です。
フォントサイズは文字の大きさ、フォントの色は文字の色ということです。
単に「フォント」というと、文字の見た目の種類を表すことが多いです。
筆っぽいものや手書き風のものなど、フォントにはたくさんの種類があります。

「フォントを変える」っていうのは「文字の見た目の種類を変える」ってことだよ
よく使う言葉だから覚えておこうね
また、罫線の変更やセルの塗りつぶしも、フォントグループを使います。
罫線(けいせん)とは、セルの周りの線のことです。
配置グループ
ホームタブの配置グループを使うことで、セル内の配置などを変えることができます。
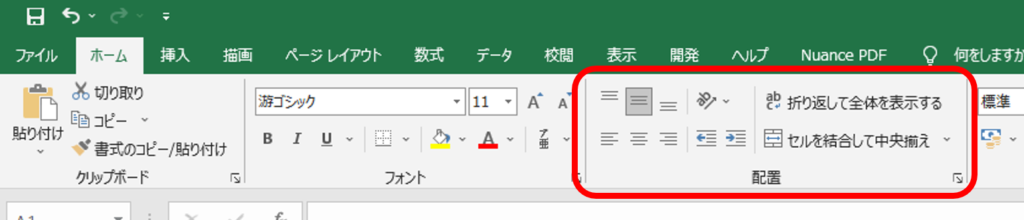
セル内の配置を右に寄せたり左に寄せたりのほか、セルを結合したりなどもできます。
ひとまずフォントグループと配置グループだけ使えれば、表ののデザインは整えられます。
書式設定で表の見た目を整える
いよいよ実際に表の見た目を整えていきます。
データを使って一緒にやってみましょう。
自分で文字を入力した表があればそちらを使ってもいいですし、なければ以下を使ってください。
セル内の文字の配置を整える(右揃え・中央揃え)
セル内の文字は、右や中央に揃えることができます。
まず、配置を変更したいセルを選びます。
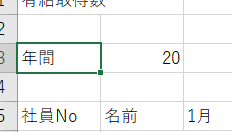
選択するセルは、1つでも範囲でも大丈夫です。
ホームタブの配置グループにある、以下のボタンを使って配置を変更します。
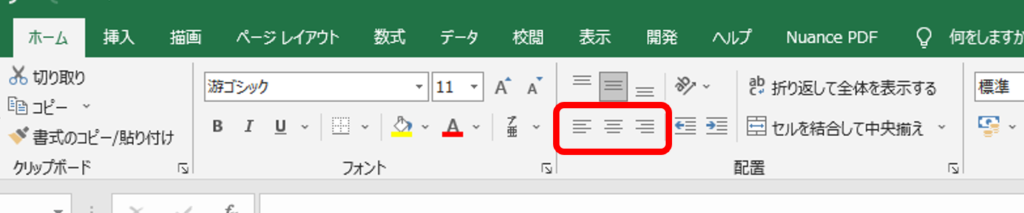
線が右に寄っているボタンを使うと右揃え、中央に寄っているボタンを使うと中央揃えになります。
完成例を参考に、「年間」と「社員No~評価」の文字の配置を中央揃えにしてみましょう。
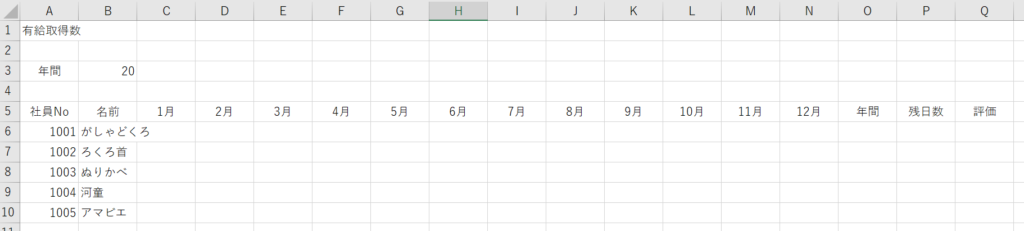
間違えて配置を変えたとき
間違えた場所を選んで中央揃えや右揃えをしてしまったときは、解除を使いましょう。
配置が換わっている状態のところを選ぶと、現在の配置のボタンに色がついています。

もう一度その配置のボタンをクリックすることで、配置変更の解除ができます。
Excelでは、数値と文字で初期設定の配置が異なります。
左揃えで戻したくなる気持ちもわかりますが、最初と違う設定になってしまいます。
解除を使い、きちんと最初の状態に戻しましょう。
フォントの設定を変える(フォント・サイズ・太字等)
フォント関係は、ホームタブのフォントグループを使うと変更できます。
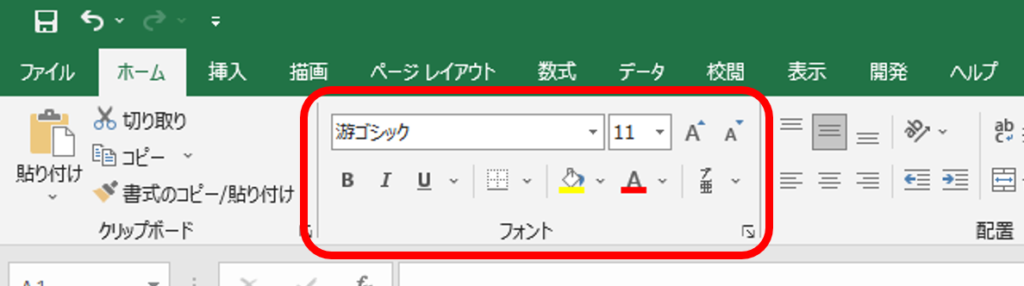
フォントの設定も、まずは設定したいセルを選択してから操作していきます。
まず、フォントの種類の変え方です。
フォント名が書かれているところの「▼」をクリックすると、フォント一覧が表示されます。
表のタイトルが入力されたセルのフォントを「HGPゴシックE」に変更してみましょう。
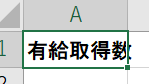
もしなければ、別のものでも大丈夫です。
次に、そのままフォントサイズを変えてみます。
フォント名の横にある数値がフォントサイズなので、「16」に変更してみましょう。
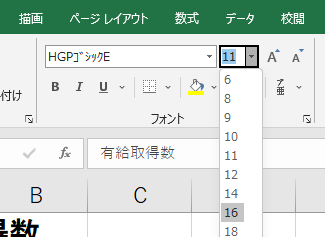
最後に太字等の設定を行います。
「B」「I」「U」のボタンが並んでおり、それぞれ「太字」「斜体」「下線」のボタンです。
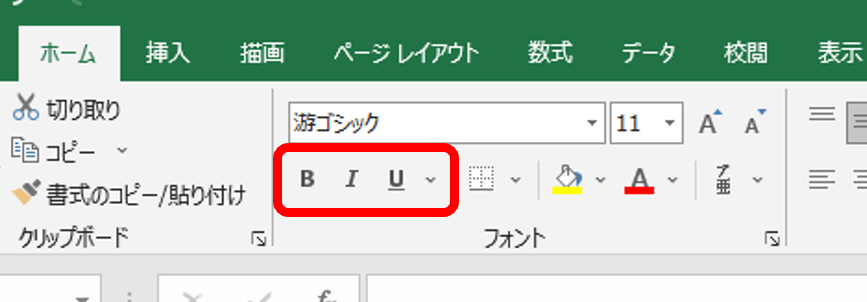
クリックでオン・オフできるので、「年間」と「社員No~評価」を太字に変えてみましょう。
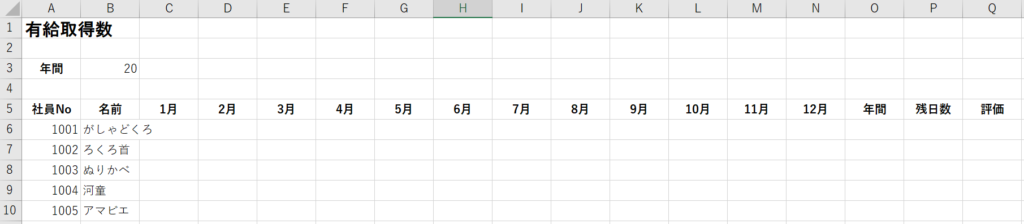
下線のボタンには「▼」があるので、そこから線の種類等を変更することもできます。
罫線(けいせん)を引く
次は、罫線を引いてみましょう。
Excelは、セルが薄い線で区切られて見えますが、これは画面上だけの表示で印刷はされません。
線を印刷したいときなどは、罫線を自分で引く必要があります。
今回は、表の形がわかるように罫線を引きます。
罫線は、ホームタブのフォントグループのボタンを使って変更できます。
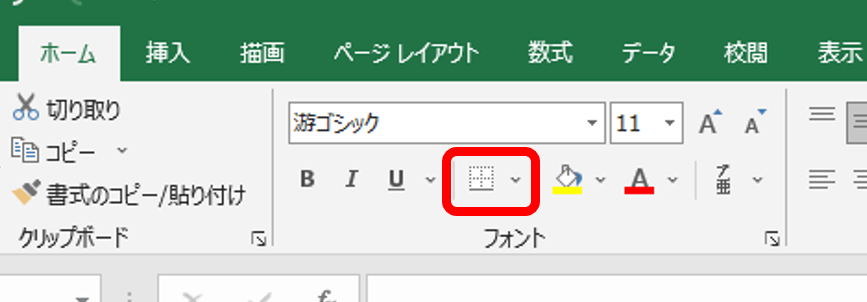
表の範囲を選択したら、罫線のボタンの格子をクリックしましょう。
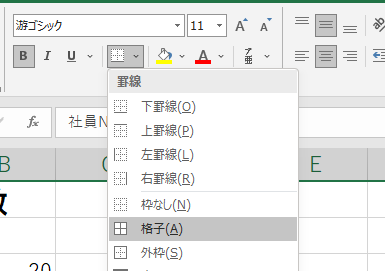
これで、普通の細い線で線が引けました。
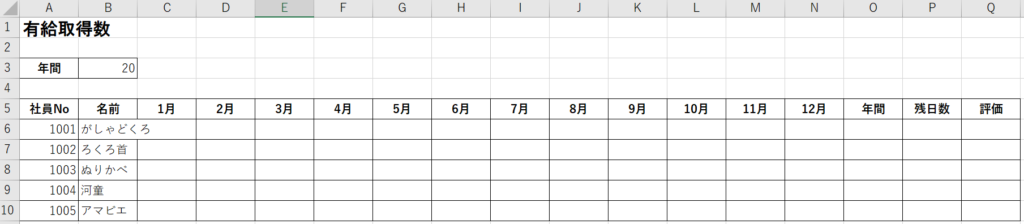
一部を特殊な線にしたいときは、セルを選択してから好きな罫線を選択しましょう。

Excelの線は画面にだけ見えてるんだね

そうそう
だから印刷とかに線を出したければ自分で引く必要があるんだよ
セルを塗りつぶす
最後に、セルの塗りつぶしをしてみましょう。
今回は、表の見出しが目立つように塗りつぶしてみます。
塗りつぶしは、ホームタブのフォントグループのバケツボタンを使って変更できます。
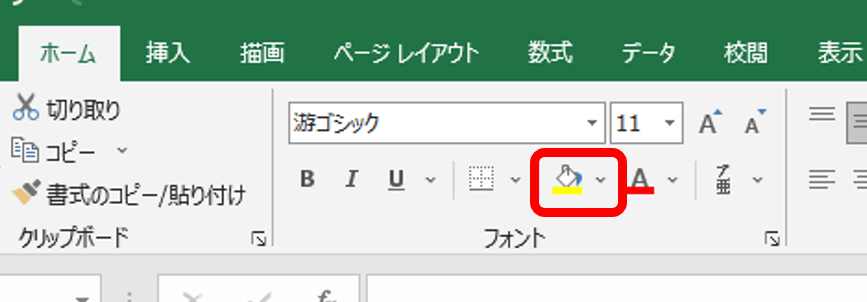
表の見出し範囲を選択したら、バケツのボタンの好きな色をクリックしましょう。
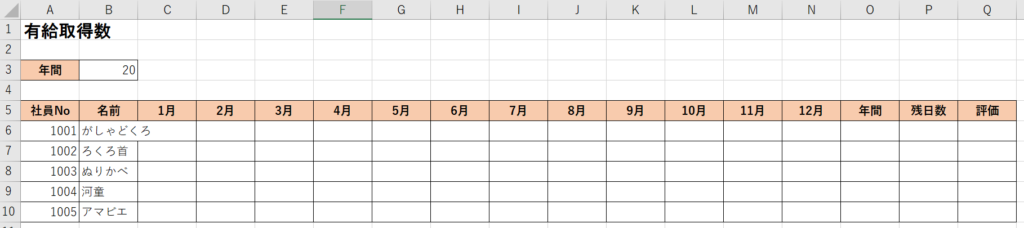
間違えて色を塗ってしまった場合は、「塗りつぶしなし」にしましょう。
白を使うと、白く塗りつぶされてしまいます。
書式設定をして表の見た目を整える練習問題
ここまでで紹介した機能を活用できるよう練習してみましょう。
入力だけした表があるので、こちらを使ってください。
ポイントは以下のとおりです。
- ボタンを触る前に必ず対象の場所を選んでから操作する
- 表のタイトルのフォントを目立つようにする
- 表の見出しは目立つように中央揃えや塗りつぶしをする
- 表の形がわかるように罫線を引く
数値やフォントは自由に決めて大丈夫です。
また、一部の罫線を変えてみたりと、自分の好みで変更するところを変えても練習になります。
配置やフォントはザックリでOK
配置やフォントなどで表の見た目を整えるだけで、一気にきれいになります。
違った場所に設定しないよう、最初に場所を選ぶことだけ気を付ければ、難しいこともありません。
Excelができることを知っていれば、ボタンを探して押すだけです。
ホームタブのフォントグループ、配置グループを探せば見た目が整えられるということを知っておきましょう。
ただ、Excelは見た目をそれほど重視しないアプリです。
印刷のときは画面と違った見た目になることも多いので、画面の見た目を信じすぎないようにしましょう。
最終調整はあとでやりますので、ひとまず画面上で操作しやすい程度に整っていれば十分です。

Excelではあんまり見た目を気にしすぎなくていいんだなー

その通り!
大事なのはデータだから、見た目は自分が見やすければOKだよ

このサイトでは、初めての方にわかりやすい内容にするため、厳密なことを省略したり、専門用語を使わず一般的な言葉にしたりしていますので、ご了承ください。

天狐のテン。
パソコンやお金などビジネス関連の内容を担当している。
のんびり・まったり・ゆっくりがモットー。
野狐と違って人をだましたりしないので安心してください。







コメント