
Wordの入力で便利な機能ってあるの?

あいさつ文や段落番号を自動入力する機能があるよ
Wordば、ビジネス文書などの印刷物を作成するのが得意なアプリです。
文書を作るときに一番大変なのが、文字の入力です。
キーボード操作に慣れていれば速いかもしれませんが、少しでも楽をしたいですよね。
Wordには、形式が決まったあいさつ文などを自動入力する機能があります。
今回はWordの文字の入力に関する機能を使ってみましょう。
入力は入力だけに集中する

よく、配置などを整えながら文字を入力するという方を見かけます。
その方法でも文書はできますが、非常に効率が悪くなります。
あとで見た目を変えられるのがWordのいいところです。
まずは入力にだけ集中しましょう。
もちろんあとで修正や追記もできるので、完璧を求める必要はありません。
Wordの入力に関する機能
Wordには、入力を補助する機能がいくつかあります。
ページ設定は初期のままで大丈夫なので、白紙の文書を使って試してみましょう。
Wordが自動で整えてくれる入力補助機能のことを、入力オートフォーマットといいます。
今日の日付の自動入力
今日の日付を入力したいときは、年号だけ入力するとWordが補ってくれます。
試しに「令和」と入力して、文字を確定してみてください。
すると、今日の日付と「Enterを押すと挿入します」という文字が表示されます。
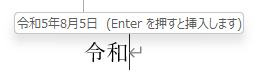
そのままEnterを押すと、今日の日付が入力できます。
ビジネス文書の決まりごと
ビジネス文書には、形式的に決まっているルールがあります。
例えば、拝啓で始めたら敬具で終わる、などのルールです。
Wordはこれらのルールを知っているため、自動的に補ってくれます。
試しに、「拝啓」と入力した後にスペースを入力してみましょう。
自動的に「敬具」が右側に挿入されます。

Wordは、ビジネス文書の決まりごとをいくつか知っています。
- 拝啓:敬具
- 前略:草々
- 記:以上
このほかにもWordが知っているルールがあるので、いろいろ試してみましょう。
ビジネス文書のあいさつ文
ビジネス文書では、「拝啓」のあとに「○○の候、貴社ますます~」のような定型のあいさつ文を書きます。
自分で考えたり覚えたりするのは大変ですが、定型のあいさつ文もWordが知っているため、簡単に自動で入力することができます。
「拝啓 」の後など、入力したいところにカーソルがあることを確認してください。
挿入タブのテキストグループ、あいさつ文のボタンからあいさつ文の挿入をクリックします。

すると、時候のあいさつから日頃のお礼まで、いろんなパターンから選択できます。
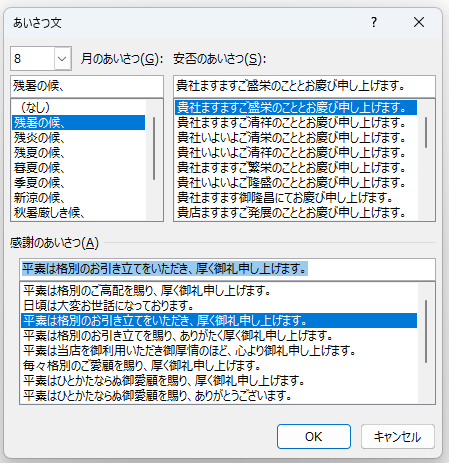
自由に選んでからOKをクリックすることで、あいさつ文が挿入できます。

少し修正したい部分があれば、挿入後に自由に編集できます。

かたいあいさつは苦手だから助かるなー

ビジネスっぽいあいさつって難しいもんね
段落番号
番号を付けて箇条書きのように文を並べることを、段落番号といいます。
段落番号は、数字等の後に記号と内容を入力してから改行すると、続きをWordが補ってくれます。
試しに「1.ページ設定」と入力し、Enterで改行してみましょう。
すると、自動的に「2.」が表示されます。

文字を入力してEnterを押すたびに、番号が続いていきます。
終わりたくなったら、何も文字を入力せずにEnterを押してみましょう。
番号が消え、段落番号の入力を終了できます。
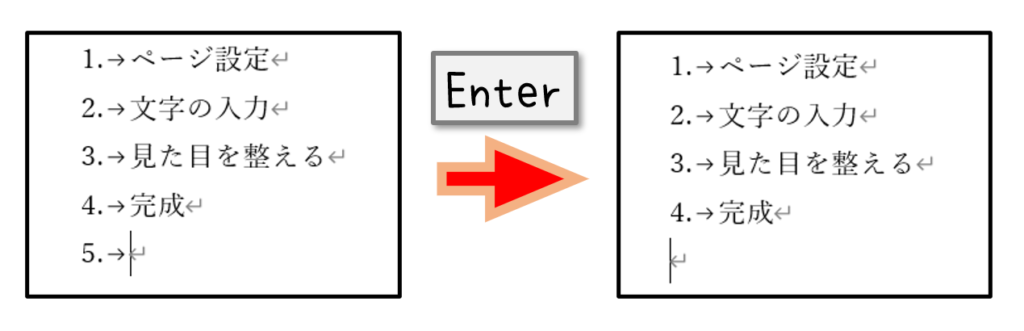
うまく活用して、効率よく文字を入力していきましょう。
入力の練習
ここまでで紹介した機能を活用して、白紙のWordに以下の文章を入力しましょう。
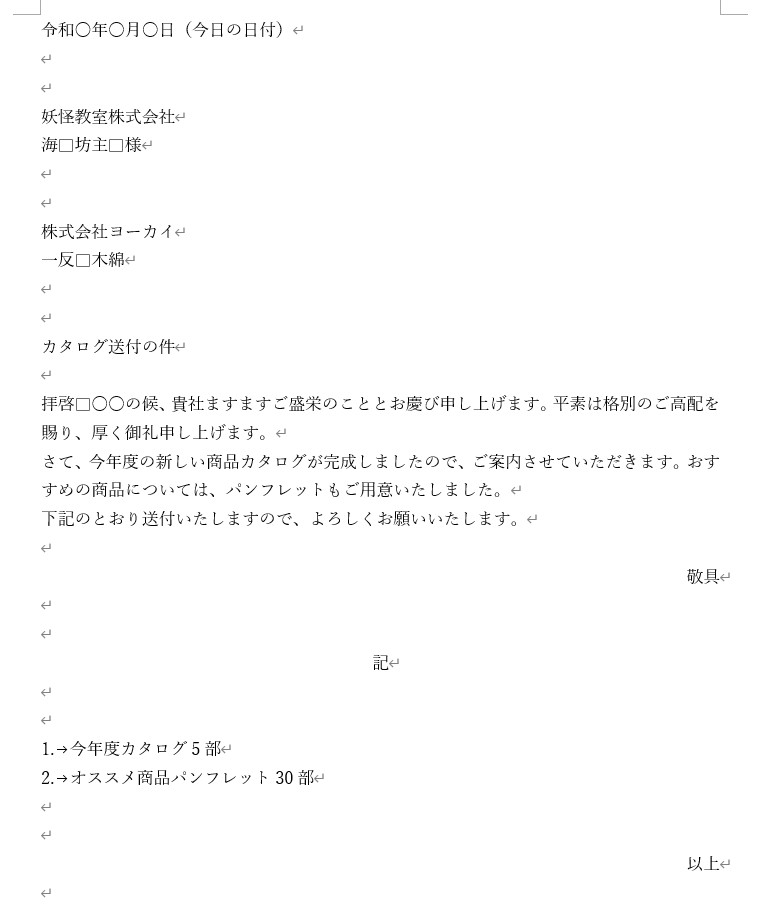
ポイントは以下のとおりです。
- 今日の日付は自動入力を使う
- 「敬具」は「拝啓」のあとスペースを入力すれば自動挿入される
- あいさつ文は挿入タブのあいさつ文を使う
- ○○の候は、日付に合わせて今月のものを自由に使う
- 「以上」は「記」のあと改行すれば自動挿入される
- 段落番号は自動入力を使う
文字の配置や種類などは、まだ自分で変える必要はありません。
自動で変わったときだけ、Wordに任せておきましょう。
文書作成で一番大変なのが入力
文書を作るときに一番大変で時間がかかるのが、文字の入力です。
考えなくてよいところだけでも、Wordに入力してもらえると助かります。
ビジネス文書は、決まった形や決まり文句が多いので、Wordが入力してくれる部分が結構あります。
大切なのは内容なので、そちらに時間をかけるようにしましょう。
また、内容をいつでも追加、修正できるのがWordの良いところです。
完璧な内容を作る必要はないので、全体の内容や話の流れがわかるようにだけで十分です。
最初に、Wordの機能をうまく使い、効率よくザックリと全体像を入力しましょう。

大まかな入力を先にやっちゃうんだね

そうそう
全体像だけでも先に入力すると、効率よく文書が作れるよ
細かい部分はあとで修正できるから、気楽にやろうね

このサイトでは、初めての方にわかりやすい内容にするため、厳密なことを省略したり、専門用語を使わず一般的な言葉にしたりしていますので、ご了承ください。

天狐のテン。
パソコンやお金などビジネス関連の内容を担当している。
のんびり・まったり・ゆっくりがモットー。
野狐と違って人をだましたりしないので安心してください。






コメント