
Wordで1からビジネス文書を作ってみようね
Wordはビジネス文書やチラシなどの印刷物を作成するのに適したアプリです。
文書を作成するための機能がそろっており、使いこなすことで効率よく文書が作成できます。
白紙からビジネス文書を作成することで、よく使う基本機能を確認することできます。
今回は、以下のビジネス文書を1から作り、Wordの基本機能を確認しましょう。
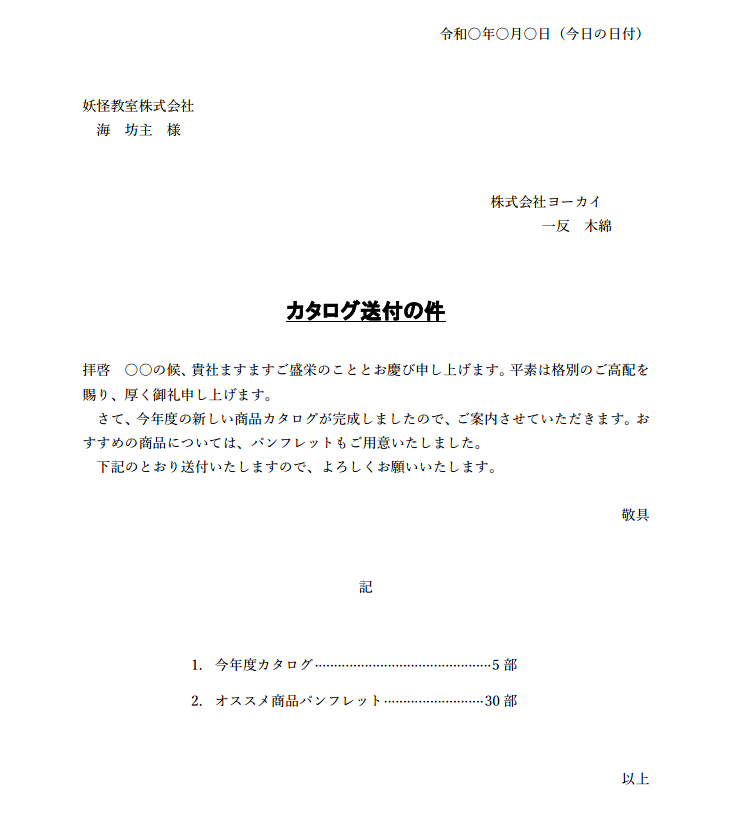
ビジネス文書を作る
Wordでビジネス文書を効率よく作成するためには、手順が大切です。
- 紙を用意する(ページ設定)
- 文字を入力する
- 文字の配置などの見た目を整える
- 完成
基本手順を守ることで、効率よく文書が作成できます。
紙を用意する(ページ設定)
文書を作るためには、まず紙を用意する必要があります。
白紙のWordを起動しましょう。
先に名前を付けて保存をしておくことで、途中で上書き保存をしながら作業を続けることができます。
Wordでは、紙の用意のことをページ設定といいます。
ビジネス文書の場合、A4サイズの縦向きが一般的です。
Wordの初期設定のままでビジネス文書に適した形になっているので、とくに設定変更は不要です。
白紙で起動したままの設定で続けていきましょう。
文字を入力する
ページ設定のあとは、文字の入力です。
文書作成において一番時間がかかるのが文字の入力なので、Wordの機能を活用しましょう。
あいさつ文などの定型文は、Wordに用意してもらうことができます。
また、入力オートフォーマットを使うことで、日付などの自動入力も可能です。
以下の内容を入力しましょう。
令和○年○月○日(今日の日付)
妖怪教室株式会社
海 坊主 様
株式会社ヨーカイ
一反 木綿
カタログ送付の件
拝啓 ○○の候、貴社ますますご盛栄のこととお慶び申し上げます。平素は格別のご高配を賜り、厚く御礼申し上げます。
さて、今年度の新しい商品カタログが完成しましたので、ご案内させていただきます。おすすめの商品については、パンフレットもご用意いたしました。
下記のとおり送付いたしますので、よろしくお願いいたします。
敬具
記
1.今年度カタログ5部
2.オススメ商品パンフレット30部
以上
ポイントは以下の通りです。
- 今日の日付は自動入力を使う
- 「敬具」は「拝啓」のあとスペースを入力すれば自動挿入される
- あいさつ文は挿入タブのあいさつ文を使う
- ○○の候は、日付に合わせて今月のものを自由に使う
- 「以上」は「記」のあと改行すれば自動挿入される
- 段落番号は自動入力を使う
文字の配置や種類などは、まだ自分で変える必要はありません。
自動で変わったときだけ、Wordに任せておきましょう。
文字の入力は文書作成で一番時間がかかるところなので、Wordの機能を使って効率よく入力しましょう。
文字の配置などの見た目を整える
入力が終わったら、文書の見た目を整えていきます。
見た目を整える際に一番大切なのは、操作対象を選択してから操作することです。
設定のボタンを探す前に、まずは変更する文字をしっかり選ぶのを忘れないようにしましょう。
フォント・段落の設定
まずはザックリとビジネス文書らしくするため、フォントや段落の設定を行います。
以下の通りにフォント・段落の設定をしてみましょう。
- 日付
- 右揃え
- 「株式会社ヨーカイ」と「一反 木綿」
- 右揃え
- 「カタログ送付の件」
- HGPゴシックE
- 16ポイント
- 太字・下線
- 中央揃え
- 「1.今年度カタログ」と「2.オススメ商品パンフレット」
- 行間を1.5行
これだけでも、ずいぶんとビジネス文書らしくなります。
インデントの設定
インデントは、段落ごとに設定ができる左右の余白のことです。
インデントを使うことで、文字の配置を自由に設定することができます。
以下の通りにインデントの設定をしてみましょう。
- 「海 坊主 様」
- 1字分の左インデント
- 「株式会社ヨーカイ」と「一反 木綿」
- ルーラーを使用して、社印が押せる程度の右インデント
- 「さて、」~「よろしくお願いいたします。」
- 1字分の字下げインデント(段落作成)
- 「1.今年度カタログ」と「2.オススメ商品パンフレット」
- ルーラーを使用して、自分がきれいだと思う左インデント
インデントの機能を使いこなせば、効率よく直感的に文書を整えることができます。
タブの設定
タブは、文字を自由な位置にきれいに揃える機能のことです。
タブを使うことで、左位置や単位をきれいにそろえて文字を配置することができます。
以下の通りにタブの設定を行い、タブを挿入してみましょう。
- 「1.今年度カタログ」と「2.オススメ商品パンフレット」
- 「部」という単位を右揃え
- リーダーは(5)を使用
- 30字程度で設定して挿入
- 挿入後はルーラーを使用して、好みの位置に調整
タブの機能を使いこなせれば、自由に効率よく文字を揃えることができます。

インデントとタブは難しいよね
いつも操作方法を忘れちゃうの

何度も練習すれば自然にできるようになるよ
Wordの中でも特に大切な機能だから、頑張ろうね
完成
最後に、インデントやタブの位置を微調整すれば完成です。
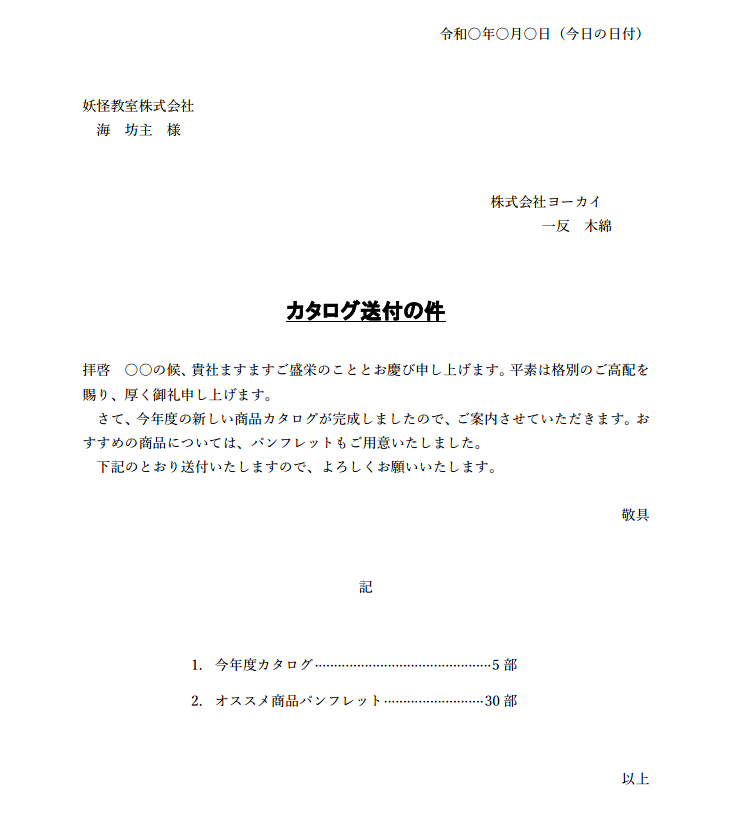
Wordの機能を正しく使ったビジネス文書は、データがとてもきれいです。
スペースの数も最小限なので、完成させた後に思いついた微調整も簡単にできます。
これだけの機能を使いこなせれば、Wordは使えるといってよいでしょう。
Wordの機能を使いこなせば効率がよくなる
Wordは、感覚である程度使えてしまうため、基本機能を知らずに使ってしまうことが多いアプリです。
しかし、基本を知って機能を使っている人とそうでない人では、作業効率に大きく差が出ます。
とても時間がかかるだけでなく、修正もしづらいデータになってしまいあとで困ることになります。
今回のビジネス文書は、入力が速い人なら白紙から10分もかからず作成できます。
入力に時間がかかっても、入力後は1~2分程度で整えられます。
同じ文書でも機能を使う練習はできるので、慣れるまで繰り返し練習することが大切です。
入力が大変でしたら、以下の入力済みファイルを活用してください。
Wordの機能を使いこなし、文書作成を手早く済ませられるようになりましょう!

ただ見た目がそれらしければ良いわけじゃないんだなー
基本をしっかり身に付けないとなー

そうだね、基本は大事だよ
ゆっくり時間をかけて、しっかり定着させようね

このサイトでは、初めての方にわかりやすい内容にするため、厳密なことを省略したり、専門用語を使わず一般的な言葉にしたりしていますので、ご了承ください。

天狐のテン。
パソコンやお金などビジネス関連の内容を担当している。
のんびり・まったり・ゆっくりがモットー。
野狐と違って人をだましたりしないので安心してください。









コメント