この記事は、パソコン操作の基礎の基礎シリーズの第6回です。

文字の入力、しっかり練習しないと

最初は時間がかかってもいいから、じっくり行こうね
パソコンでは、メモを取ったり、文書を作ったり、表を作ったり、いろいろできます。
そして、何かをするときには必ずと言っていいほど文字の入力が必要になります。
キーボードを使って文字の入力ができるようになると、できることの幅が広がります。
今回は、パソコンに文字を入力する基本を知り、練習をしていきましょう。
最初は少しの入力にもすごく時間がかかりますが、ゆっくりでいいので頑張りましょう。
基本的な日本語入力
まずは、基本的な日本語の入力方法を学びます。
メモ帳を起動して、実際に入力の操作を練習しながら進めていきましょう。
メモ帳の起動方法がわからない場合は、以下のページでやり方を確認しましょう。

最初はキーの位置がわからないと思うので、とても時間がかかると思います。
大変だと思いますが、焦らず、ゆっくり練習していきましょう。
日本語入力のオン・オフの切り替え

まずは日本語入力ができる状態にしていくよ
まずは、日本語入力のオン・オフを切り替えてみましょう。
半角/全角を押すことで切り替えることができます。
半角/全角を押して、画面の右下の方にある「あ」と「A」を切り替えてみましょう。
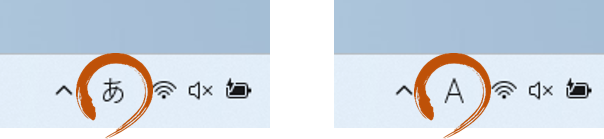
切り替えができたら、「あ」の日本語入力オンの状態にしておいてください。
キーボードのキーの役割がわからないときは、以下のページで確認しましょう。

ひらがなの入力

「ひらがな」が日本語の基本だね
ひらがなを入力してみましょう。
メモ帳に、入力位置を表す「|」が点滅していることを確認してください。
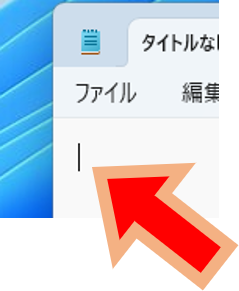
「|」のことをカーソルといいます。
カーソルが表示されていない場合は、メモ帳のウィンドウ内をクリックしてカーソルを表示させましょう。
キーボードを使って、「あいうえお」と入力してみます。
パソコンではローマ字入力が基本なので、アルファベットをキーボードから探すことになります。
ローマ字がよくわからない場合は、以下のページを確認しましょう。

「A」「I」「U」「E」「O」を探して、順番に押してみましょう。
「A」は左側、残り4つはアルファベットキーの上段にあります。
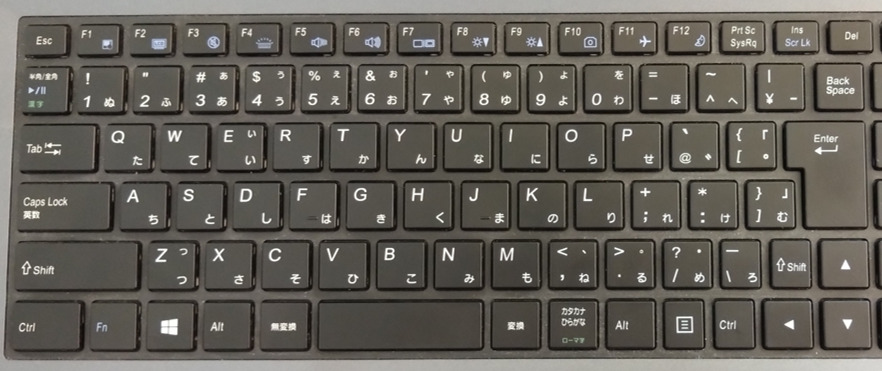
文字の入力に慣れるためには、「あいうえお」のキーの配置を覚えることが重要です。
か行、さ行などを入力する際にも必ず使用するキーだからです。
文字の確定
ひらがなを入力すると、文字に下線が表示されていると思います。

この下線は、文字が入力中であることを表しています。
文字の入力を終えるには、文字を確定させる必要があります。
Enterで文字を確定できます。
「あいうえお」をEnterを押して確定させましょう。
下線が消えれば、文字が確定できています。

線があるとまだ文字が未確定なんだな

入力を完了するために、文字はちゃんと確定させてね
改行
次は、改行してみましょう。
文字を確定した状態で、Enterを押すと改行ができます。
「あいうえお」の後で改行して、新しい行を作ってみましょう。

間違えた入力の削除

入力は間違えても直せるよ
入力を間違えたときは、BackSpaceを使って消してみましょう。
カーソルの左側の文字を消すことができます。
文字のほかにも、改行も消すことができます。
基本的な入力操作の練習
では、ここまでの内容を練習してみましょう。
ひらがなの入力練習
以下の言葉を改行しながら入力してみてください。
いえ
かお
せかい
たな
はち
まゆ
りす
わにここまでの入力ができれば、あ行~わ行までを使うことができました。
ひらがなの入力練習(応用)
できそうな方は、以下の入力にも挑戦してみましょう。
「ん」は「N」「N」という風に「N」を2回続けて押すことで入力できます。
ぎん
じげん
でんき
ぼく
きょう
しゃかい
ちゃいろ
りょうり
がっこう
ぽけっと
ひょっとこローマ字入力でわからないことがあった場合は、以下のページで確認しましょう。


小さい「っ」とかがあると難しい!

ホントに最初は大変なんだよね・・・

諦めずに続けることが大事だから、一緒に頑張ろうね
基本的な変換

カタカナや漢字も入力できるように頑張ろうね
ひらがな以外も入力してみましょう。
カタカナや漢字を入力するときは、文字の変換を使います。
カタカナや漢字への変換
文字をEnterで確定する前にスペースキーを押すことで変換ができます。
「犬」と入力してみます。
ひらがなで「いぬ」と入力後、文字を確定せずにスペースキーを押すと、変換が始まります。
一度で漢字になれば、そのままEnterを押すことで確定ができます。
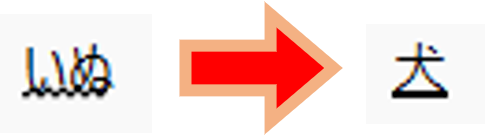
もし漢字が出なければ、もう一度スペースキーを押してみましょう。
すると、変換の候補が表示されます。
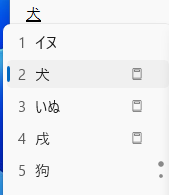
変換の候補は、そのままスペースキーを何度も押すことで、次に進めていくことができます。
また、行き過ぎた場合はキーボードの矢印キーの上を使うと戻ることもできます。
矢印キーは、キーボード右下の方にある、4方向のキーです。
目的の文字まで進んだら、Enterで確定させましょう。

変換は慣れるまで難しいと思うから、じっくり練習しようね
正しい読みでは変換できないこともある
特殊な読み方や人名・地名などは、変換ができないこともあります。
そういう場合は、漢字1文字ずつを個別に入力して変換して対応しましょう。
例えば、「漁(すなどり)さん」という苗字を入力したいとします。
「すなどり」では変換ができず、「りょう」でなら変換ができます。
特殊な読み方の場合、正しい読み方にこだわらず、1文字ずつ確実な読み方で変換しましょう。
基本的な変換操作の練習
では、ここまでの内容を練習してみましょう。
カタカナの入力練習
以下の言葉を改行しながら入力してみてください。
伸ばし棒の「ー」は、0の横にある「ほ」が書いてあるキーで入力できます。
アイス
スキー
イタリア
アメリカ
ゲーム以下の単語は、もしかすると漢字が先に出るかもしれません。
スペースキーを何度か押して、カタカナを探して入力してみましょう。
ニンジン
ダイコン
カブ
ゴボウ慣れないうちは、スペースキーを押して候補からカタカナを選ぶのは大変です。
同じ言葉でもいいので、繰り返し練習しましょう。
一回でカタカナに変換する方法もあります。
覚えることが多いと混乱するので、まずはスペースキーでの変換から慣れていきましょう。
漢字の入力練習
漢字は、同じ読みでも何種類もあったりするため難しいです。
間違えた漢字で確定してしまったら、BackSpaceを使って消し、もう一度入力してみましょう。
以下の単語を入力してみましょう。
同じ読みの単語を2つずつ書いています。
公園
講演
九州
吸収
灯台
当代最後に自分の名前を入力してみましょう。
変換できない苗字や名前のときは、漢字を1文字ずつ分けて入力してください。
変換は慣れるまで難しいので、同じ言葉でもいいので繰り返し練習しましょう。

ここまでできれば、日本語の入力はOKだね
アルファベット入力
次は、アルファベットの入力方法をみていきましょう。
半角/全角を押して、日本語入力をオフにしてください。
小文字の入力
日本語入力をオフにした状態でキーを押すと、小文字のアルファベットが入力されます。
試しに「dog」と入力してみます。
「D」「O」「G」と押すと、小文字で「dog」と入力されると思います。

そのままキーを押すだけだね
日本語入力オフだと変換が出ない
日本語入力がオフの状態で文字を入力すると、入力中を表す下線が表示されません。
英語は日本語と違い変換の必要がないため、入力すると自動で確定されるのですね。
スペースキーを押すと、変換されずにスペースが入力されます。
大文字の入力
大文字を入力するときは、これまでと少し違った操作になります。
キーボードのShiftを使います。
Shiftを押しながらアルファベットのキーを押すことで、大文字の入力ができます。
試しに「DOG」と入力してみます。
Shiftを押した状態で「D」「O」「G」と押しましょう。
Shiftは2か所ありますが、どちらを使っても大丈夫です。
片手で操作してもいいですし、両手を使ってもいいです。
自分が操作しやすいようにやってみましょう。
「Shiftを押しながら別のキーを押す」というのが、これまでにない動きなので、慣れるまで難しいと思います。

焦らず練習していこうね
アルファベット入力の練習
では、ここまでの内容を練習してみましょう。
アルファベットの入力練習
以下の単語を使って、アルファベットの入力練習をしてみましょう。
小文字はそのまま、大文字はShiftを押しながら入力です。
art
good
AI
OK
Long
Big
Shiftの使い方、ちょっと難しいよね

慣れれば自然にできるから、じっくり練習しようね
数字・記号の入力
最後に、数字や記号の入力方法を確認してみましょう。
数字の入力
数字の入力は、アルファベットの上にある数字キーを使います。

数字キーを押して、「123」と入力してみましょう。
数字には半角と全角があり、半角が細い感じで全角が広い感じになります。
日本語入力をオフにして入力すると半角、オンにして入力すると全角になります。
全角だと入力中の下線が出るため、スペースで変換することもできます。


半角と全角はどっちにしたらいいんだ?

状況によるけど、一般的には半角が多いかな?
日本語入力をオフにするか、変換で半角にするといいよ
記号の入力
記号の入力は、ちょっと難しいです。

「難しいな」って思ったら後回しでもいいよ
焦って覚えることでもないから、じっくり行こうね
キーを2分割して考える
1つのキーにはいくつも文字が書かれているので、押したときにどれが入力されるかわかりにくいですよね。
これは、キー上下に2分割して考えることで、入力方法を考えられるようになっています。
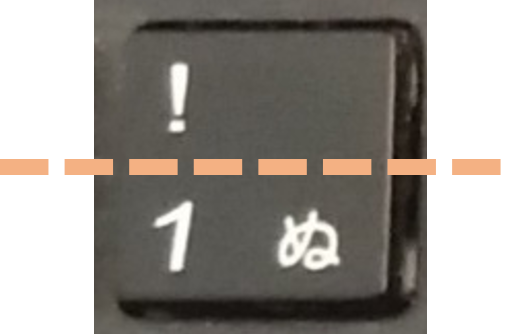
厳密に考えると、上下左右の4分割になります。
複雑になってしまうので、まずは上下の2分割だけ考えることにしましょう。
日本語入力はオフで進めていきます。
そのまま押すとと下半分が入力
キーを2分割したときの下側は、そのままキーを押すと入力されます。
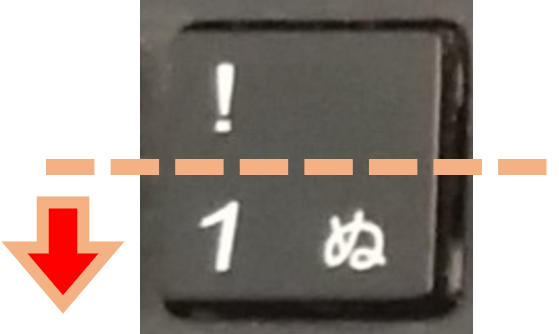
試しに、「-」(ハイフン)を入力してみましょう。
0のすぐ右にあるキーで、下側に書かれた記号なので、そのまま押すと入力できます。
「@」(アットマーク)や「:」(コロン)などもキーの下側に書かれている記号です。
そのまま押すと入力できるので、探して入力してみましょう。
Shiftを押しながら押すと上半分が入力
キーを2分割したときの上側は、Shiftを押しながら押すと入力されます。
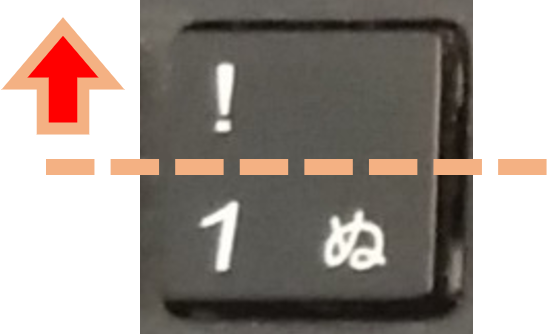
試しに、「=」(イコール)を入力してみましょう。
0のすぐ右にあるキーで、上側に書かれた記号なので、Shiftを押しながら押すと入力できます。
「+」(プラス)や「*」(アスタリスク)などもキーの上側に書かれている記号です。
Shiftを押しながら押すと入力できるので、探して入力してみましょう。

記号は探すのも大変だけど、見つけても難しいね

Shiftを押すか迷うもんね
間違えたら消して直す、くらいでいいと思うよ
キーの上側の右の記号は、日本語入力がオンでそのまま押すと入力できます。
「、」や「。」など、日本語独自の記号が割り当てられています。
数字・記号の入力練習
数字や記号の入力練習をしてみましょう。
特に記号は難しいため、最初はうまく入力できなくても大丈夫です。
キー下側はそのまま、キー上側はShiftを押しながら、とゆっくり反復しながら練習しましょう。
1000
5-3
\400
9+6
OK!?
Q&A
記号はうまく入力できなくても大丈夫だよ
時間をかけて慣れていこうね
入力はいろいろある
キーボードを使った文字の入力方法を見てみました。
- 日本語の入力
- 変換
- 文字の確定
- アルファベットの入力
- 数字の入力
- 記号の入力
基本的なことですが、練習をしないととても難しいですね。
おそらく日本語を入力する機会が一番多いと思うので、まずは日本語の入力を中心に練習しましょう。
アルファベットや記号は、「Shiftを押しながら」という特殊な操作も出てきました。
日本語の入力に慣れてきたら、こちらも練習してできるように頑張りましょう!

ただキーを見つけるだけじゃないんだなー

日本は使っている文字の種類が多いからね
とりあえず日本語の入力からじっくり練習していこうね


このサイトでは、初めての方にわかりやすい内容にするため、厳密なことを省略したり、専門用語を使わず一般的な言葉にしたりしていますので、ご了承ください。

天狐のテン。
パソコンやお金などビジネス関連の内容を担当している。
のんびり・まったり・ゆっくりがモットー。
野狐と違って人をだましたりしないので安心してください。



コメント