この記事は、パソコン操作の基礎の基礎シリーズの第4回です。

起動したアプリが画面に出てきたけど、位置を変えたいなー

じゃあ今回はウィンドウ操作をやってみようね
アプリを起動すると、画面にアプリが表示されます。
アプリの起動方法がわからないときは、以下のページを確認してみましょう。

画面上に表示されたアプリなどの枠のことを「ウィンドウ」といいます。
パソコンを使いたいとき、ウィンドウの操作は基本になってくるので、練習してみましょう。
マウスのドラッグ

まずは必要なマウスの操作をやってみようね
ウィンドウの操作を行うためには、マウスの「ドラッグ」という操作を使います。
ドラッグとは、マウスの左ボタンを押しながらマウスを動かすことです。
試しに、アプリやアイコンが何もないところで練習してみましょう。
四角い枠のようなものが表示されたら、ドラッグできています。
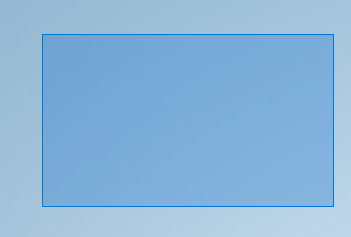
左ボタンを離すと、ドラッグで出てきた四角い枠も消えます。
ちなみに、ドラッグの後、左ボタンを離すことをドロップといいます。
ドラッグと合わせて、ドラッグ&ドロップ(ドラッグアンドドロップ)と呼ぶこともあります。

マウスの移動に慣れていないと難しいね

難しいと感じたら、焦らずカーソルの移動から練習しなおしてね
ウィンドウの移動

いよいよウィンドウの操作だね
まずはウィンドウの移動からやってみましょう。
操作方法や画像はWindows11というものを基準にしています。
一緒に操作を進める際、使用しているパソコンによっては見た目や操作が少し違うこともあるため、ご注意ください。
ウィンドウの移動は、
- ウィンドウの上の余白部分にカーソルを乗せる
- マウスをドラッグする
という手順でできます。
メモ帳のウィンドウを移動する
メモ帳を起動して、ウィンドウの移動をやってみましょう。
まずはメモ帳を起動してください。
アプリの起動方法がわからないときは、以下のページを確認してみましょう。

まず、メモ帳のウィンドウの上にある余白部分にカーソルを乗せます。
このときはカーソルを移動させるだけなので、マウスのボタンは押す必要がありません。
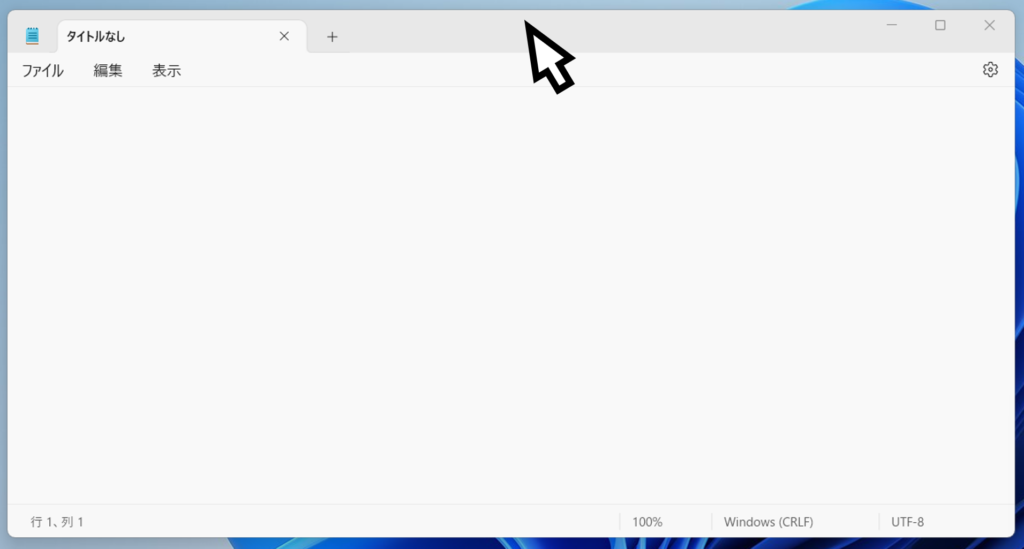
ウィンドウ上の余白部分のことを、タイトルバーといいます。
カーソルをウィンドウ上部の余白(タイトルバー)に乗せたら、マウスをドラッグします。
すると、ウィンドウがカーソルと一緒に動きます。
マウスの左ボタンを離すと、移動が終了します。
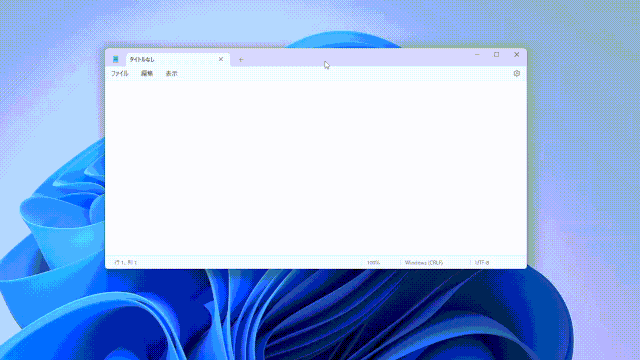
移動できましたか?
ウィンドウをつかんで移動し、いい位置で離すというイメージです。
ウィンドウのサイズ変更

ウィンドウは大きさも変えられるんだよ
次は、ウィンドウのサイズ(大きさ)の変え方を確認してみましょう。
ウィンドンのサイズ変更は、ザックリ2通りあります。
- 最大化と縮小
- 自由な大きさに変更
最大化と縮小には、ウィンドウ右上のボタンを使います。
自由な変更は、ドラッグを使います。
メモ帳を最大化・縮小する
メモ帳を使って、最大化と縮小をやってみましょう。
ウィンドウの右上、閉じる×印の横にあるボタンを使います。
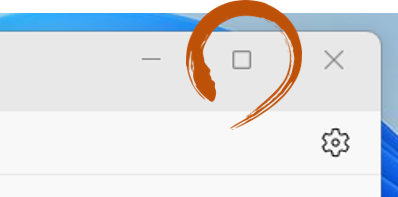
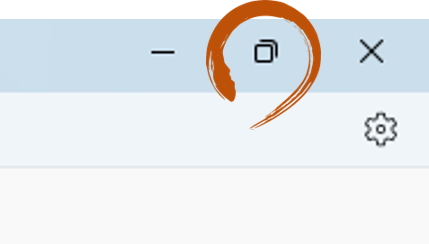
ボタンのマークは2種類ありますが、場所は変わらないので場所で把握しましょう。
2種類あるのは、「最大化」と「縮小」を切り替えるためです。
縮小状態のときにクリックすると最大化となり、画面全体にアプリが広がります。
最大化状態のときにクリックすると縮小となり、画面内にウィンドウがある状態になります。
必要に応じて自由に切り替えてアプリを使いましょう。

普段はどっちにしておくのがいいのかな?

とりあえず最大化にしておけば広いし操作しやすいと思うよ
メモ帳を自由な大きさに変更する
次は、メモ帳のウィンドウの大きさを自由に変えてみましょう。
メモ帳は縮小状態にして、画面内にウィンドウがある状態にしてください。
ウィンドウの右下の角にマウスのカーソルを乗せてみましょう。
すると、カーソルの形が2方向を向いた矢印に変わると思います。
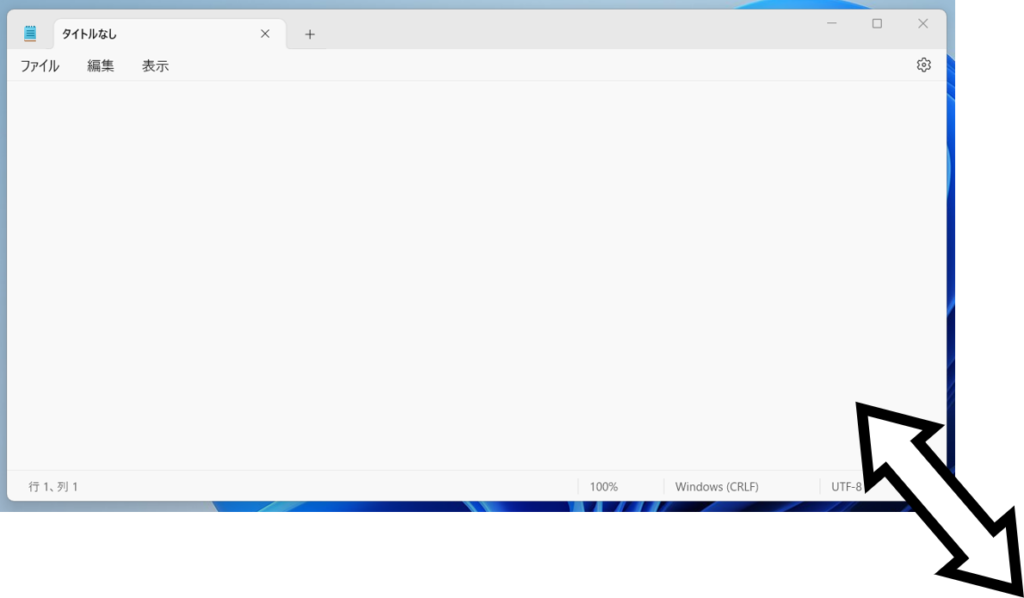
その形がサイズ変更が可能である合図になるため、ドラッグしてみましょう。
ウィンドウを自由な大きさに変えることができます。
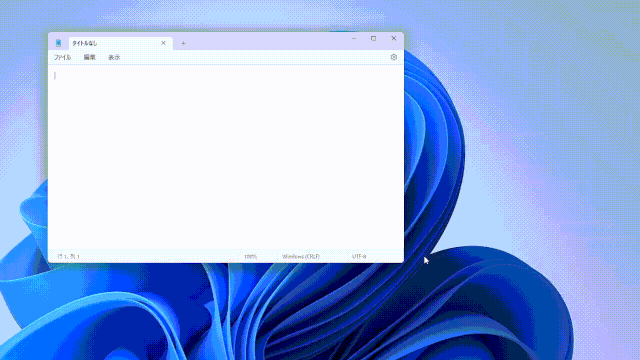
右下以外でも、四隅ならどこでもサイズ変更が可能です。
しかし、右上は×印が近かったりと操作しづらいため、別の場所を使うことをオススメします。
また、ウィンドウの左右の辺、上下の辺ににカーソルを合わせても、2方向矢印の形になります。
左右の場合は幅のみ変更、上下の場合は高さのみ変更が可能です。
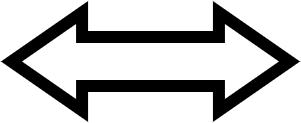
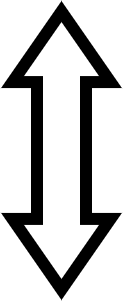
四隅なら幅も高さも変えられるため、特に理由がなければ四隅を使うことが多いです。
ウィンドウの最小化と復元

使っていないウィンドウは隠しておけるんだよ
使わないウィンドウは、タスクバー(画面下のアイコンのところ)に引っ込めておくことができます。
タスクバーにウィンドウを引っ込めることを、最小化といいます。
最小化したウィンドウを再び表示させることを、復元といいます。
最小化にはウィンドウ右上のボタンを使います。
復元はタスクバーにある復元したいアプリのアイコンをクリックします。
メモ帳を最小化する
メモ帳を最小化してみましょう。
メモ帳のウィンドウ右上にあるボタンのうち、「-」印のボタンを使います。
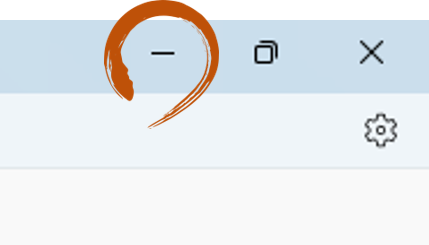
最小化ボタンをクリックしてみましょう。
ウィンドウがタスクバーに最小化され、メモ帳が表示されていない状態になります。
タスクバーのメモ帳のアイコンには印が付いていますが、これはアプリがまだ起動中であることを示しています。

起動中のアプリを確認する方法がよくわからないときは、以下のページを確認してみてください。

最小化は、ウィンドウを非表示にする機能です。
アプリは終了していないため、シャットダウンをする際には起動中のアプリが残っていないか注意しましょう。
メモ帳を復元する
最小化したメモ帳を再度使うため、復元してみましょう。
タスクバーにある、メモ帳のアイコンをクリックしてみましょう。

メモ帳のウィンドウが再度表示されます。

最小化っていつ使うんだ?

同時にいくつかのアプリを使うときに便利だよ
使っていないアプリを一時的に最小化すれば画面がスッキリするんだ
ウィンドウの操作いろいろ
マウスのドラッグと、パソコンでのウィンドウ操作について学びました。
ドラッグは、マウスの左ボタンを押しながら移動することでしたね。
ウィンドウの操作はいろいろあり、ここでは、
- 移動
- 最大化と縮小
- サイズ変更
- 最小化と復元
を使ってみました。
まずは、これらのウィンドウ操作に絞って、スムーズにできるように練習しましょう。
慣れてきたら、ウィンドウ操作の基本はバッチリです。
紹介した以外にも同じ動作をする操作があったり、左右に並べるなどの特別な操作もあったりします。
一度にたくさんやろうとすると難しいため、基本からじっくり取り組みましょう!

ウィンドウが操作できれば、自分が見やすいようにパソコンが使えるね

そうだね
だからパソコンを使うために、早い段階で慣れるよう頑張ろうね


このサイトでは、初めての方にわかりやすい内容にするため、厳密なことを省略したり、専門用語を使わず一般的な言葉にしたりしていますので、ご了承ください。

天狐のテン。
パソコンやお金などビジネス関連の内容を担当している。
のんびり・まったり・ゆっくりがモットー。
野狐と違って人をだましたりしないので安心してください。



コメント