
2つのウィンドウを並べたいけどめんどくさいなー

簡単に並べる方法があるよ
パソコンのアプリを使うと、ほとんどの場合はウィンドウで表示されます。
そのため、ウィンドウの操作はパソコンを使いこなすためには必要な操作です。
また、パソコンに慣れてくると複数のアプリを同時に使いたくなることもあります。
例えば、インターネットを見ながら文書を作ったりするなどです。
そんなとき、ウィンドウを効率よく操作できると作業効率が一気に上がります。
いろいろなウィンドウ操作を見てみましょう。
基本的なウィンドウ操作
まずは、最低限知っておきたい基本的なウィンドウ操作を見てみましょう。
用語の意味が分からないときは、以下のページで確認してください。
操作方法や画像はWindows11というものを基準にしています。
一緒に操作を進める際、使用しているパソコンによっては見た目や操作が少し違うこともあるため、ご注意ください。
最大化と縮小
ウィンドウ右上の四角いアイコンを使うことで、ウィンドウを最大化したり縮小したりできます。
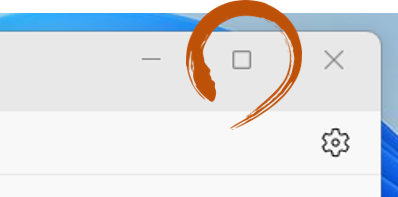
ウィンドウの最大化
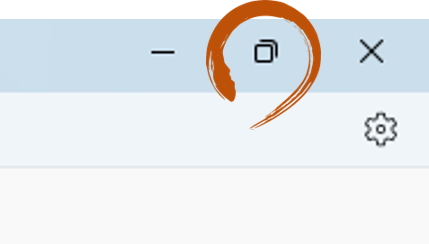
ウィンドウの縮小
最大化すればそのアプリが画面いっぱいに広がり、見やすくなります。
縮小すると、移動したりサイズ変更したりできるので、ウィンドウを自由に配置できます。
最小化と復元
ウィンドウ右上の「ー」を使うことで、ウィンドウの最小化ができます。
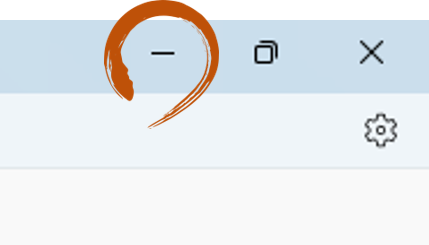
最小化すると、ウィンドウを一時的に非表示にできるため、必要なアプリだけが見やすくなります。
タスクバーのアプリアイコンをクリックすることで、ウィンドウを復元できます。

最小化したアプリのウィンドウを再び表示できるため、使いたいときに復元して使いましょう。
サイズ変更
ウィンドウは、四隅などをドラッグしてサイズ変更できます。
幅・高さを個別に変えたり、両方を同時に変えたりできます。
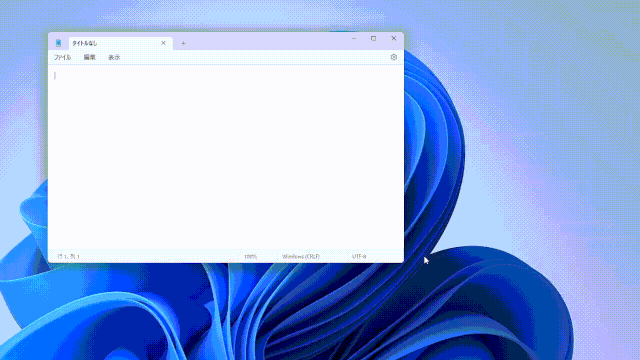
マウスカーソルの形に注目することが大切です。
サイズ変更の矢印になっていることを確認してからドラッグしましょう。
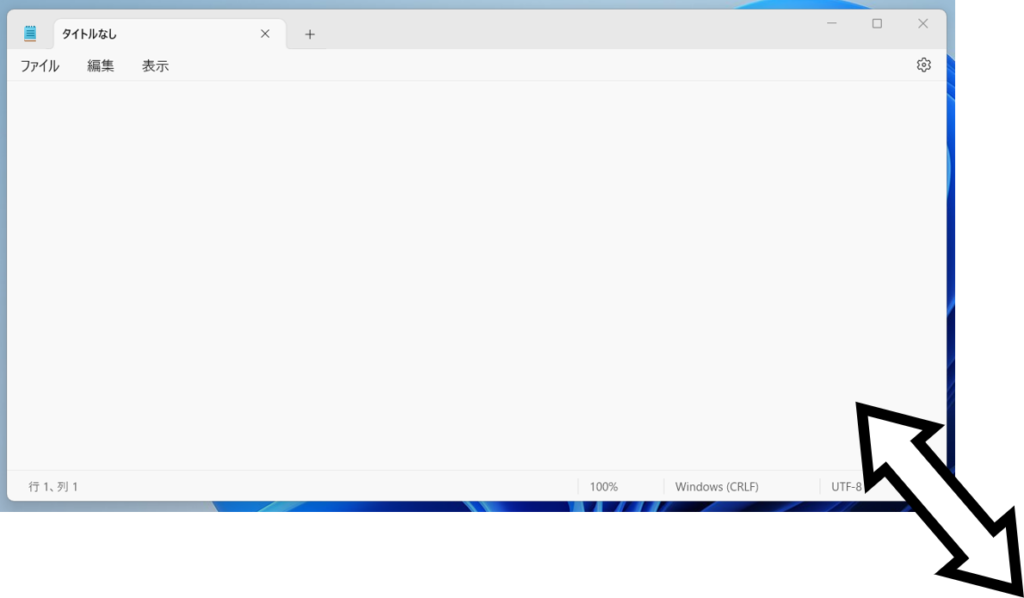
移動
上部の余白部分(タイトルバー)をドラッグすると、ウィンドウの移動ができます。
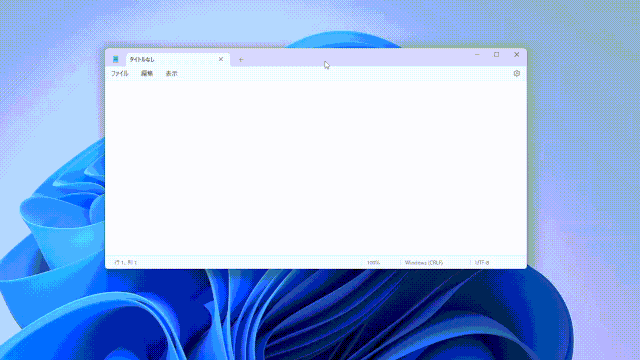
複数のウィンドウを好きなところに配置できるため、いくつもウィンドウがあるときに便利です。

ここまでがウィンドウ操作の基本だね
できるようにじっくり練習してね
ウィンドウの操作いろいろ
効率よく操作するために、知っておきたいウィンドウ操作があります。
基本ができたらこちらもやってみましょう。
移動を使った最大化・縮小
ウィンドウの最大化や縮小は、アイコンを使わずに移動でも行うことができます。
ウィンドウを最大化したいときは、ウィンドウの移動でマウスカーソルを画面上部にぶつけます。
画面全体にボヤッと影のようなものが広がるので、そこでマウスの左ボタンを離しましょう。
すると、ウィンドウが最大化されます。
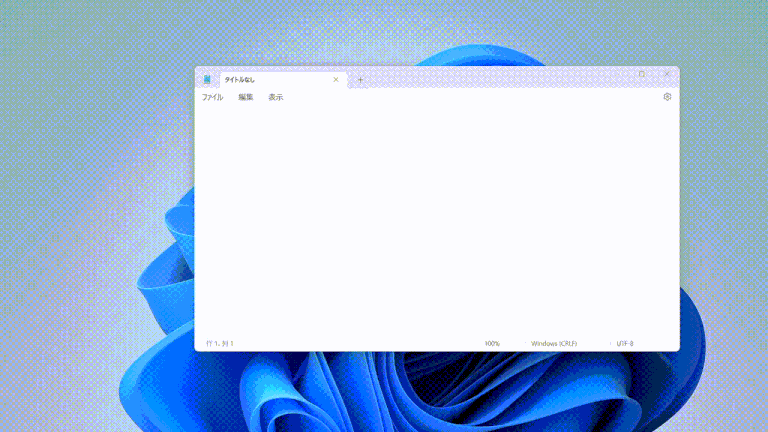
最大化されたウィンドウを縮小したいときは、最大化状態のままウィンドウを移動させます。
すると、自動的に縮小されてウィンドウの移動状態になります。
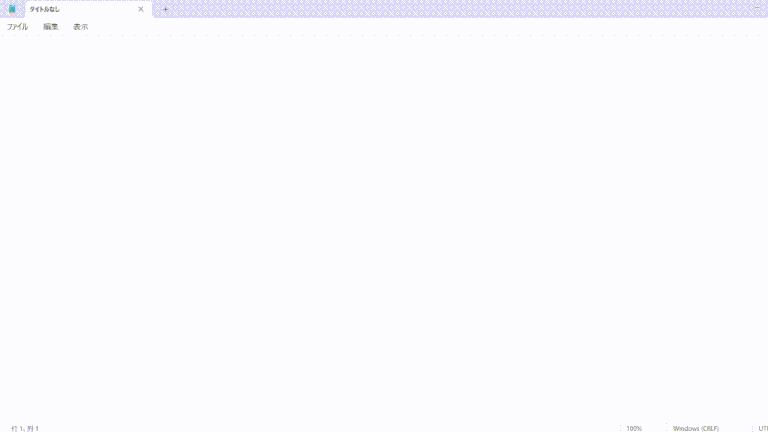
小さなアイコンをクリックする必要がなくなるため、素早く最大化と縮小ができて便利です。
ウィンドウを左右に並べる
ウィンドウを左右にきれいに並べたいときも、移動が使えます。
ウィンドウの移動で、マウスカーソルを画面の右、または左にぶつけます。
ウィンドウが画面外に出ても大丈夫です。
とにかくカーソルが画面のふちにぶつかるまで移動しましょう。
画面半分にボヤッと影のようなものが広がるので、そこでマウスの左ボタンを離しましょう。
ウィンドウが画面の半分に広がります。
反対側に配置したいウィンドウを選択する状態になるので、もう半分に配置したいウィンドウをクリックしましょう。
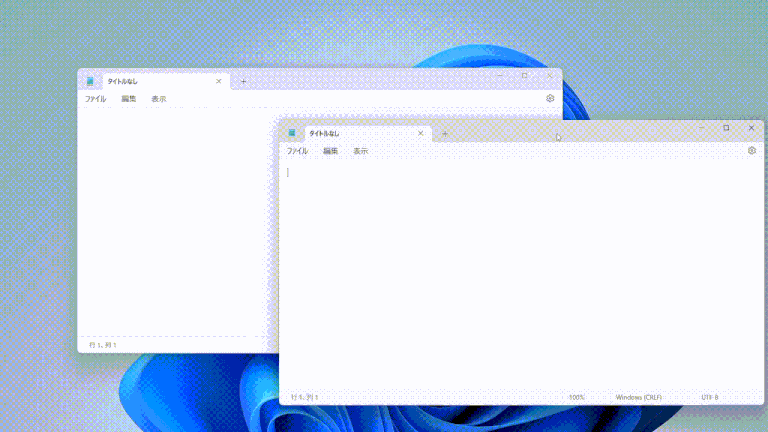
これで、2つのウィンドウを左右に並べることができました。
並んだウィンドウの幅を変える
並んだウィンドウのちょうど真ん中にカーソルを乗せると、サイズ変更の形になります。
この状態でドラッグすることで、左右の大きさのバランスを変更することができます。
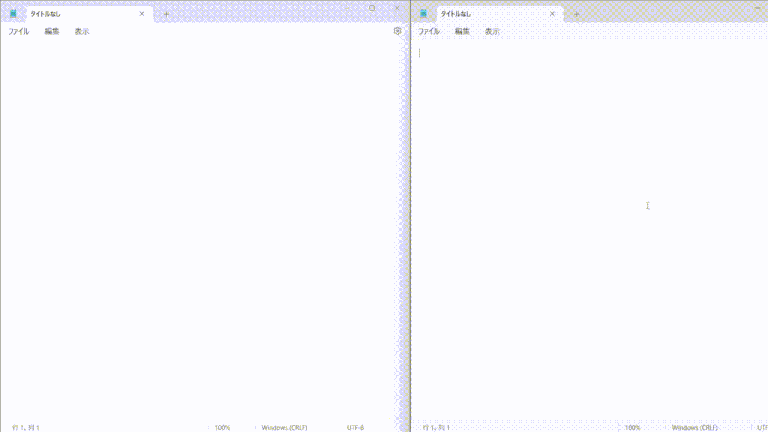

簡単にきれいに並んだね
ウィンドウを画面4分割で並べる
ウィンドウは左右の2分割だけでなく、十字の4分割に並べることもできます。
方法はほとんど同じで、ウィンドウ移動の状態でマウスカーソルを画面の角にぶつけます。
すると、4分の1の大きさに影が広がるので、そこにウィンドウを配置することができます。
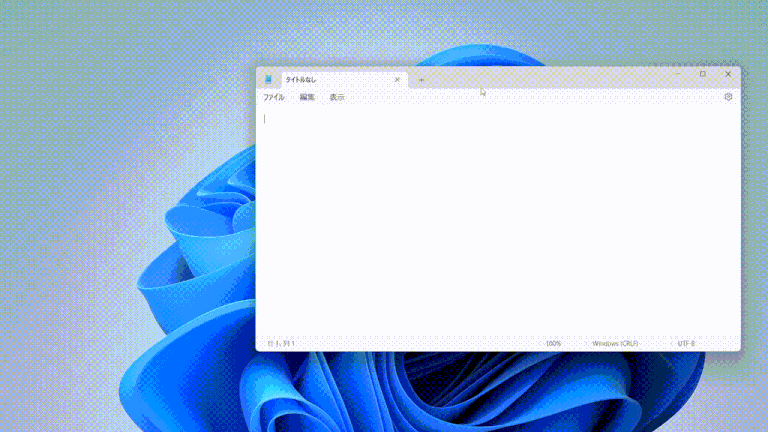
これらの機能を組み合わせて使うことで、左1つと右上下2つで3分割など、自由できれいな配置にすることができます。
好きな位置にウィンドウを配置する(Windows11以降)
Windows11以降のパソコンでは、好きな位置にウィンドウを配置する機能が使えます。
これまで使った2分割や4分割が、共通の操作で使えるようになっています。
ウィンドウを移動し、マウスカーソルを画面の上にぶつけてみましょう。
すると、ウィンドウの配置選択の画面が表示されます。
あとは、ウィンドウ移動状態のまま、配置したい場所の上でマウスの左ボタンを離しましょう。
すると、選択していた場所にウィンドウが配置されます。
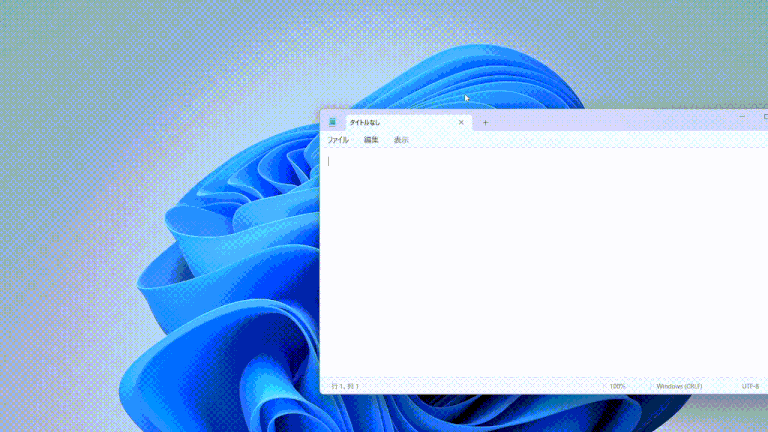

まあ、直接右とかに持って行ったほうが速いと思うけどね
そんな機能があるんだな、くらいでいいと思うよ
Alt+Tabでウィンドウを切り替える
ウィンドウが複数表示されていると、裏に隠れたウィンドウを表に出すのが大変です。
そんなときは、ショートカットキーで表に出したいウィンドウを選ぶことができます。
Alt+Tabを使います。
Altを押しっぱなしにして、何度もTabを押すことで、ウィンドウを選択できます。
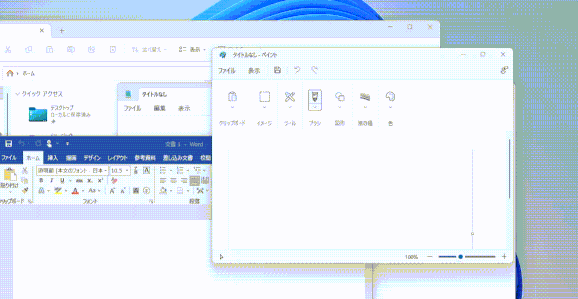
たくさんウィンドウがあって、表に出したいウィンドウを選ぶのが大変なときに使ってみましょう。
ウィンドウ操作をマスターしてパソコンを使いこなす
パソコンで何かアプリを使うときは、ほとんどの場合はウィンドウで表示されます。
そのため、パソコンを使うためにはウィンドウの操作が必ず必要になってきます。
また、パソコンを使いこなしている人は、複数のアプリを同時に起動して使っています。
インターネットで調べながら表を作ったり、音楽を聞きながらレポートを書いたり、並行して作業することは非常に多いです。
そんなときに、スムーズにウィンドウを切り替えたり並べたりできると、とても効率がよくなります。
パソコンを使いこなしている感じも出てきますので、ぜひ今回の内容を使ってみてください!

いろんなウィンドウ操作方法があるんだね
覚えられるかな?

無理に全部を覚える必要はないよ
あくまで効率よく操作するための機能だからね
便利だと思ったものだけ使ってみてね

このサイトでは、初めての方にわかりやすい内容にするため、厳密なことを省略したり、専門用語を使わず一般的な言葉にしたりしていますので、ご了承ください。

天狐のテン。
パソコンやお金などビジネス関連の内容を担当している。
のんびり・まったり・ゆっくりがモットー。
野狐と違って人をだましたりしないので安心してください。




コメント