
Excelに計算式を入力するのが大変だなー
楽に入力できないのか?

オートフィルを活用すればいいよ
そのために参照を2種類区別してみようね
Excelは表計算ソフトなので、計算が得意です。
演算記号を使って計算式を入力できれば、すぐに計算してくれます。
しかし、同じような計算式を何度も入力するのは面倒ですよね。
Excelにはオートフィルと呼ばれるコピー機能があるので、数式をコピーすると楽ができます。
そのためには、相対参照・絶対参照というものを区別できる必要があります。
今回は、Excelの参照について詳しく見て、オートフィルを使いこなしましょう。
オートフィルとは
オートフィルとは、Excelの入力補助機能の1つです。
フィルハンドルをドラッグすることで、縦や横方向に一気にデータが入力できます。
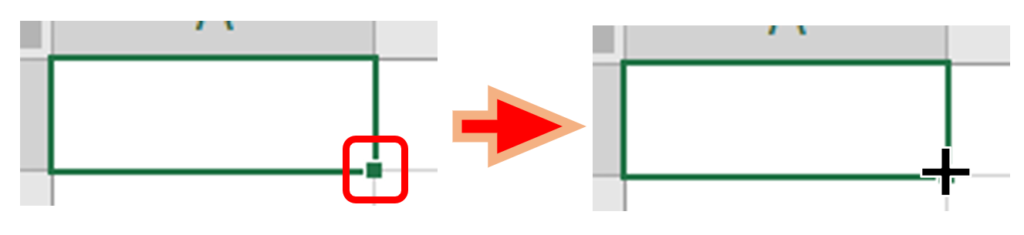
操作方法はいろいろあり、Excelの基本機能の1つなので、しっかり身につけましょう。
オートフィルには、主に以下の2つの機能があります。
- コピー
- 連続データ入力
数式の入力で活躍するのは、コピー機能です。
うまく活用できると、表に数式を一気に入力することができます。
オートフィルの後は書式なしコピーを選ぶ
オートフィルをした直後には、右下にオートフィルオプションが表示されます。
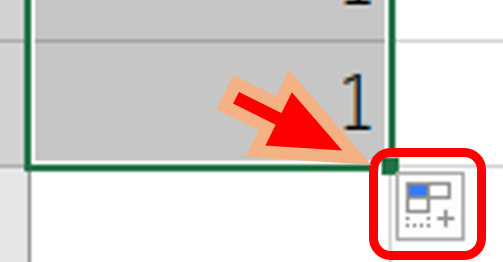
罫線や色などの書式が変わってしまわないよう「書式なしコピー」を選びましょう。
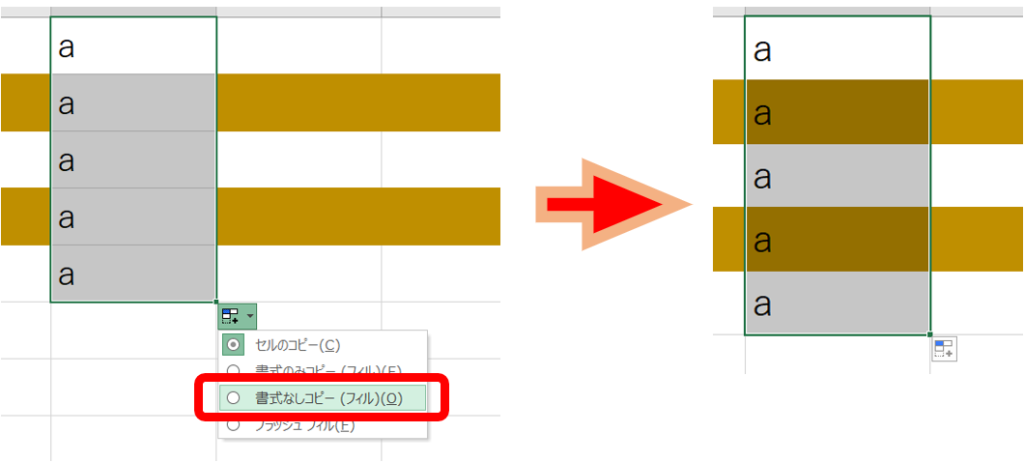
オートフィルオプションは、別の操作をすると消えてしまって変更できなくなります。
必ずオートフィル直後に変更しましょう。

コピーって同じものを複製する機能だよね?
計算式ってちょっとずつ違うからダメなんじゃないの?

そこで参照の種類が大事になってくるんだよ
相対参照と絶対参照
計算式は、直接データを入力するより、セルを参照することが多いです。
参照について少し深く知っていきましょう。
サンプルデータを用意したので、こちらを使いながら確認していきます。
こちらのファイルは「相対参照」「絶対参照」2つのシートで構成されています。
ウィンドウ下でシートを切り替えながら使ってください。
参照とは
参照とは、見ることです。
参照を使うと、セルを見て、そのデータを使って計算などを行います。
見ているセルのデータが修正されたら、参照を使っているセルも自動で修正されます。

Excelの参照には種類があり、それを区別することでオートフィルがより活用できるようになります。
相対参照とは
相対参照とは、自分との相対的な位置で参照をすること・・・といっても、よくわからないですよね。
もう少しかみ砕くと、自分との位置関係でセルを見るのが相対参照です。
まだわかりにくいので、具体的な例を出します。
- 自分から見て1つ左のセル
- 自分から見て2つ上のセル
- 自分から見て3つ右の4つ下のセル
このように、「自分から見てどこなのか?」と参照するのが相対参照です。
相対参照は、自分の位置が変われば見るセルも変わるという特徴があります。
Excelは相対参照が基本
Excelの参照は、相対参照が基本となっています。
参照をしたら、最初は自動的に相対参照として扱われます。
特に意識せずただセルをクリックして参照したときは、相対参照になります。

便利だから実際に使ってみようね
相対参照の練習
実際にExcelファイルを使って練習してみます。
相対参照シートの表を使い、今月の給料一覧表を完成させます。
セルD4に時給×勤務時間の計算式を入力します。
「=B4*C4」と入力してEnterで確定しましょう。
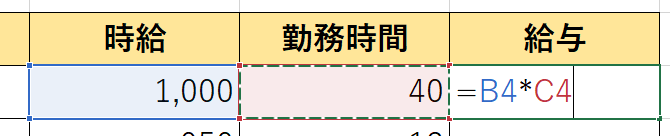
この式は「セルB4×セルC4」に見えますが、相対参照なので実は違います。
自分(入力セルのD4)を基準に「2つ左のセル×1つ左のセル」だとExcelは考えています。
これをオートフィルでセルD13までコピーしてみましょう。
全ての給料がうまく表示されます。
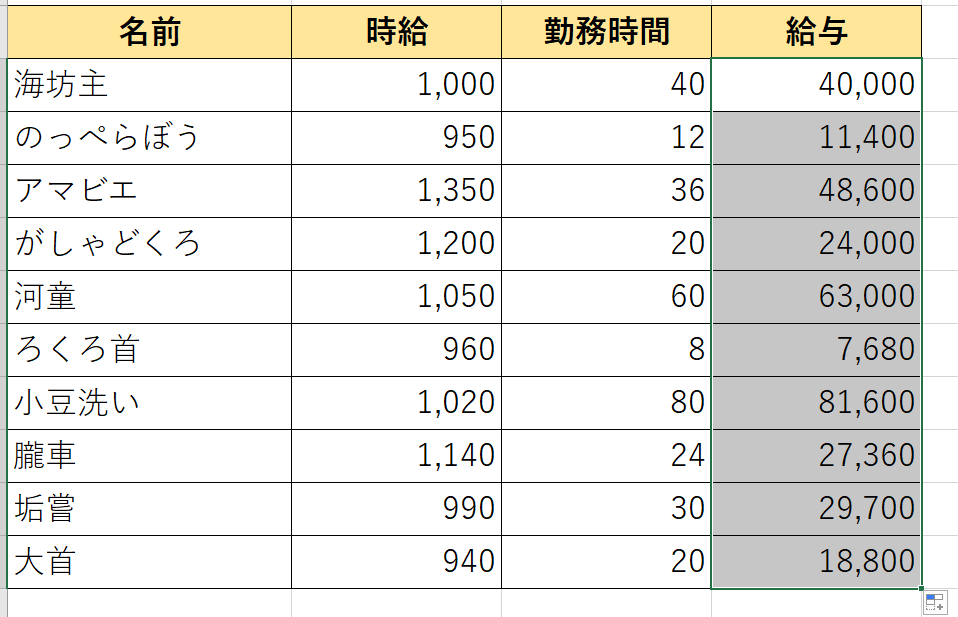
なぜうまくいくのかは、相対参照であることからわかります。
例えばセルD10の式を確認すると「=B10*C10」になっています。
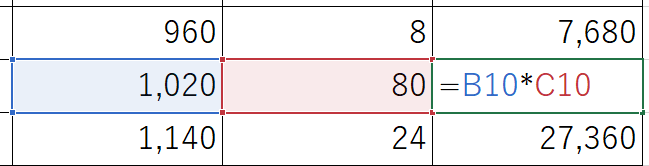
これは、セルD10にも自分を基準に「2つ左のセル×1つ左のセル」という式が入力されているということです。
「セルB4×セルC4」ではなく「2つ左のセル×1つ左のセル」をコピーしたからうまくいったのです。
Excelの基本が相対参照であることを生かせば、このように一気に計算式を入力できます。
絶対参照
絶対参照とは、絶対的な位置で参照をすることです・・・だと難しいです。
もう少しかみ砕くと、番地でセルを見るのが相対参照です。
具体的な例を出します。
- セルA1
- セルC3
- セルB2からセルD5
このように、「ここ!」と番地で参照するのが絶対参照です。
絶対参照は、自分の位置に関わらずみんな同じセルを参照するという特徴があります。
絶対参照を使うときはF4キーで切り替える
Excelは相対参照が基本なので、絶対参照を使うときは切り替えが必要です。
参照するセルを選択後、F4を押すことで絶対参照になります。
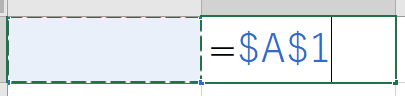
入力されているセル番地に「$」が2つ追記されます。
「$」には意味があるのですが、ひとまず2つあれば絶対参照になっていると思ってください。
解除したいときは、F4を何度か押してみましょう。
「$」がついていない状態が相対参照です。

使いどころを見てみようね
絶対参照の練習
実際にExcelファイルを使って練習してみます。
絶対参照シートの表を使い、昇給後の給料一覧表を完成させます。
セルC6に昇給前×昇給計算用の計算式を入力します。
ここでポイントになるのは、昇給計算用の数値が入力されたセルです。
昇給前はそれぞれの従業員ごとに自分のものを見てほしいので、相対参照です。
しかし、昇給計算用の数値は、全従業員で共通のものを使うので、絶対参照にする必要があります。
Excelらしくいうなら「1つ左のセル×セルB3」です。
「=B6*$B$3」と入力してEnterで確定しましょう。
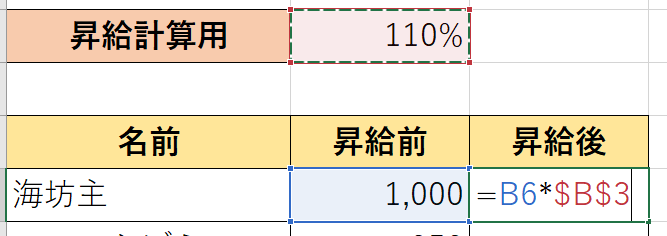
B3を選択後にF4を押すと$がくっつくので、自分で記号を入力する必要はありません。
これをオートフィルでセルC15までコピーしてみましょう。
全ての昇給後の給料がうまく表示されます。
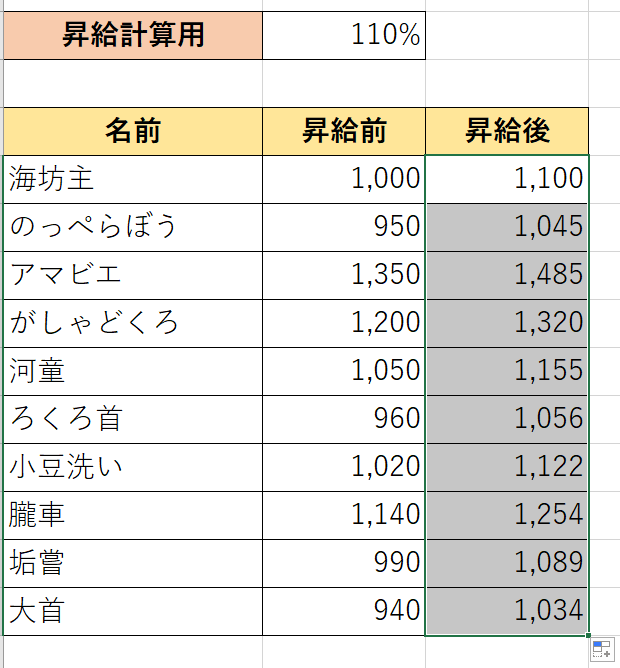
例えばセルC10の式を確認すると「=B10*$B$3」になっています。
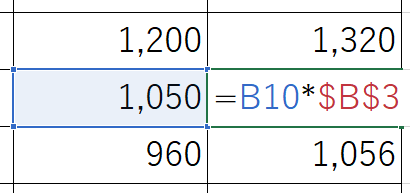
これはセルC10にも「1つ左のセル×セルB3」という式が入力されているということです。
絶対参照を使うことで、固定のセルを使った計算式でも一気に入力することができます。

使い分けが難しそうだなー

最初はそうだよね
慣れてきたらどちらを使うかすぐにわかるようになるよ
相対参照と絶対参照の練習問題
相対参照と絶対参照の使い分けは非常に大切です。
Excelの基本ですが、慣れるまではどちらを使うのかわからず、とても難しく感じます。
練習が大切なので、相対参照と絶対参照を使い分ける練習問題をやってみましょう。
太い赤罫線で囲まれているセルのうち1番上だけに計算式を入力し、オートフィルで埋めましょう。
シートは複数あるので、何度も練習できるようになっています。
これらの問題を解くことができれば、相対参照と絶対参照の使い分けができています。
難しいときは、サンプル問題を参考に繰り返し練習して、しっかり身につけましょう!

相対参照と絶対参照・・・
使いこなせれば便利そうだから頑張るね

ゆっくり考えながらでいいからね
そのうちスムーズに使い分けられるようになるよ

このサイトでは、初めての方にわかりやすい内容にするため、厳密なことを省略したり、専門用語を使わず一般的な言葉にしたりしていますので、ご了承ください。

天狐のテン。
パソコンやお金などビジネス関連の内容を担当している。
のんびり・まったり・ゆっくりがモットー。
野狐と違って人をだましたりしないので安心してください。





コメント