この記事は、パソコン操作の基礎の基礎シリーズの第9回です。

保存の練習でファイルが増えすぎたー

じゃあパソコン内のデータを整理してみよっか
パソコンは、きちんと保存をすればたくさんのデータを残しておけます。
フォルダーを使うことでファイルの整理はできるため、いつでも開けて便利です。
ファイルやフォルダー、保存がよくわからないときは、以下のページを確認しましょう。

しかし、ファイルが増えすぎると、フォルダーを使って整理してもわからなくなることがあります。
また、フォルダーの分け方を変えたくなることもあります。
そこで今回は、ファイルやフォルダーを整理し直すための機能を紹介します。
ファイルを別のフォルダーに移動したり、不要なファイルやフォルダーを削除したりして、パソコン内のデータをきれいに管理できるようになりましょう。
ファイル・フォルダーのコピー
まずは、ファイル・フォルダーのコピーについて見てみましょう。
コピーとは、同じファイルやフォルダーを複製して増やすことです。
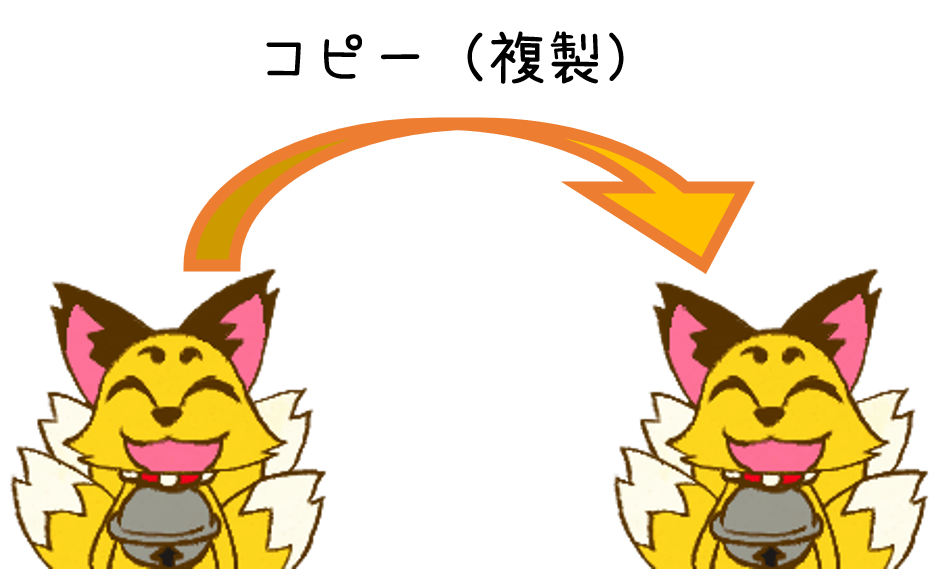
コピーの機能を使うことで、同じデータを複数に増やすことができます。
コピーはバックアップ
同じデータを複数作っても意味がないように感じるかもしれません。
しかし、コピーは「バックアップ」という大切な役割があります。
バックアップとは、予備を用意することだと思ってください。
大切なデータをなくさないため、念のため別の場所にも保存することです。
例えば、消すはずではなかった情報を消してしまい、それを上書き保存してしまったことを想像してください。

・・・大変だ

ね、大変だよね。
最初がどうだったか覚えていれば戻せるかもしれませんが、取り返しがつかないかもしれません。
そんな時に備えるのが、バックアップです。
大切なデータは、定期的にコピーを使ってバックアップをとっておくと安心です。
ファイル・フォルダーをコピーする
では、ファイルをコピーしてみましょう。
フォルダーでも同じ操作が使えるので、今回はファイルで操作していきます。
コピーには色々な方法があります。
ここでは、一番基本的な方法を紹介します。
ファイルをコピーする流れは、
- エクスプローラーでコピーしたいファイルの場所を開く
- 右クリックのメニューからコピーをクリックする
- エクスプローラーでコピーを作りたい場所を開く
- 右クリックのメニューから貼り付けをクリックする
です。
メモ帳を使って練習用のファイルを保存して、一緒にやってみましょう。
保存の方法がわからないときは、以下のページを確認してみましょう。

操作方法や画像はWindows11というものを基準にしています。
一緒に操作を進める際、使用しているパソコンによっては見た目や操作が少し違うこともあるため、ご注意ください。
エクスプローラーでコピーしたいファイルの場所を開く
まずは、エクスプローラーを使って、コピーしたいファイルの場所を開きます。
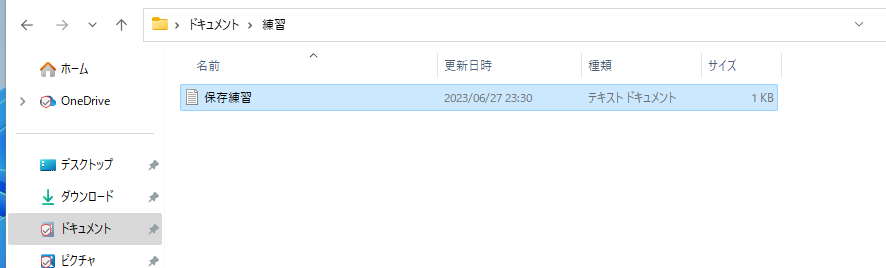
コピーしたいファイルを見つけるだけなので、
- エクスプローラーの操作
- フォルダーやファイル名の管理
ができていればすぐにできると思います。
難しい場合は、まずはエクスプローラーの操作がスムーズにできるように練習が大切です。
右クリックのメニューからコピーをクリックする
コピーしたいファイル名の上にカーソルを乗せ、右クリックしましょう。
メニューが表示されるので、その中のコピーのアイコンをクリックします。
コピーのアイコンは、四角が2つに増えたようなデザインです。
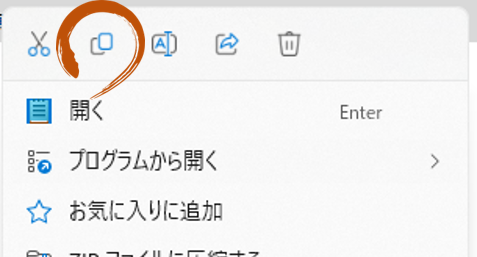
クリックしても特に変化は見えませんが、ちゃんとコピーはできています。

コピーをパソコンが裏に持っているイメージかな
まだどこにも置いていないので見えないんだよ
エクスプローラーでコピーを作りたい場所を開く
エクスプローラーを使って、コピーを作りたい場所を開きましょう。
元のファイルと同じ場所にコピーを作りたいなら、そのままで大丈夫です。
別のフォルダーにコピーしたいときはそちらを開きましょう。
右クリックのメニューから貼り付けをクリックする
コピー先のフォルダーの空いているところで、右クリックしましょう。
メニューが表示されるので、その中の貼り付けのアイコンをクリックします。
貼り付けのアイコンは、バインダーに紙が乗っているようなデザインです。
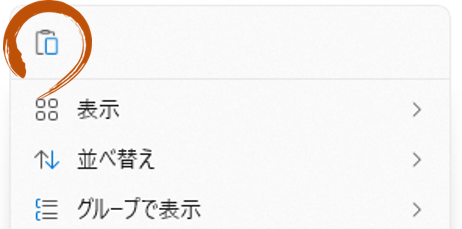
クリックすると、コピーが作成されます。
コピー元と同じフォルダーに貼り付けたときは、自動でファイル名が「元のファイル名 – コピー」変更されます。
これは、同じフォルダー内に、同じ名前のファイルが2つ存在できないからです。

パソコンが持っていたコピーが置かれたんだね
これでコピーは完了だよ
ファイル・フォルダーの移動
次はファイル・フォルダーの移動について見てみましょう。
移動とは、ファイルやフォルダーを別のフォルダーに移すことです。
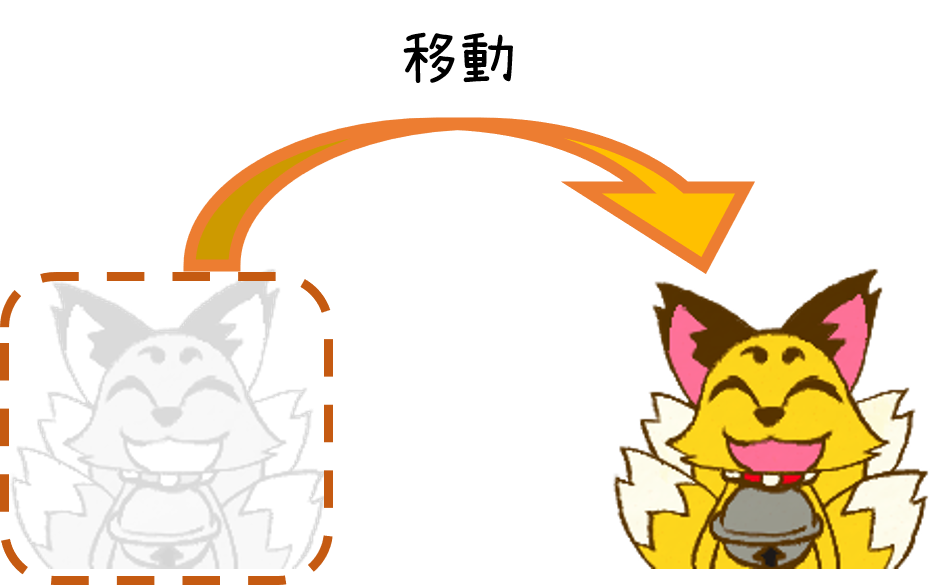
移動を使うことで、ファイルやフォルダーを整理しなおすことができます。
ファイル・フォルダーを移動する
では、ファイルを移動してみましょう。
フォルダーでも同じ操作が使えるので、今回はファイルで操作していきます。
移動には色々な方法があります。
ここでは、一番基本的な方法を紹介します。
ファイルを移動する流れは、基本的にコピーと同じです。
違いは1つだけです。
「コピー」の代わりに「切り取り」を使えば移動となります。
メモ帳を使って練習用のファイルを保存して、一緒にやってみましょう。
右クリックのメニューから切り取りをクリックする
移動したいファイル名の上にカーソルを乗せ、右クリックしましょう。
メニューが表示されるので、その中の切り取りのアイコンをクリックします。
切り取りのアイコンは、ハサミのデザインです。
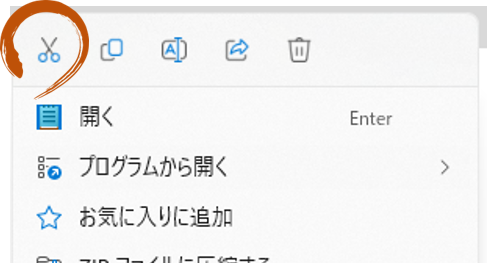
クリックすると、そのファイルのアイコンの色がほんのり薄くなると思います。

これで、切り取った状態になります。
あとはコピーのときと同じです。
エクスプローラーで移動先のフォルダーを開き、右クリックから貼り付けをクリックしましょう。
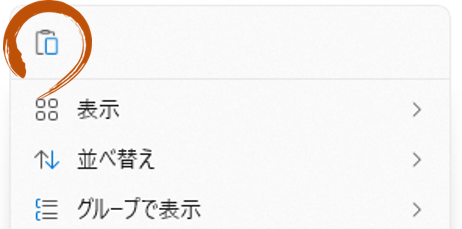

「コピー」の代わりに「切り取り」を使えば移動だね
ファイル・フォルダーの削除
最後にファイル・フォルダーの削除について見てみましょう。
フォルダーでも同じ操作が使えるので、今回はファイルで操作していきます。
削除の基本的な方法は2通りあります。
せっかくなので両方紹介します。
削除してもよいファイルを準備して、一緒にやってみましょう。
右クリックから削除
まずは、右クリックのメニューを使って削除する方法です。
エクスプローラーを使って、削除したいファイルがある場所を表示します。
削除したいファイル名の上にカーソルを乗せ、削除のアイコンをクリックしましょう。
削除は、ゴミ箱のようなアイコンです。
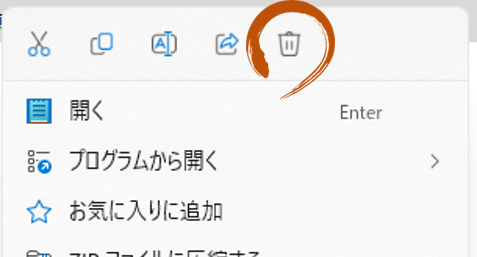
ファイルがなくなれば、削除は完了です。
Deleteで削除
次は、キーボードのDeleteを使って削除する方法です。
Deleteには削除の機能があるので、使ってみましょう。
キーボードの基本的なキーの役割を知りたいときは、以下のページを確認しましょう。

エクスプローラーを使って、削除したいファイルがある場所を表示します。
削除したいファイルをクリックして選択しましょう。
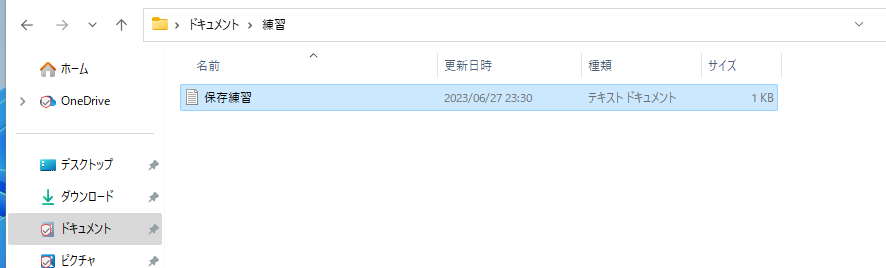
ダブルクリックをすると開いてしまうので、普通のクリックを使います。
選択状態になったら、キーボードのDeleteを押しましょう。
ファイルがなくなれば、削除が完了です。

どちらの方法でも結果は同じだから、使いやすいほうを使ってね
削除したファイルはごみ箱に入る
削除したファイルやフォルダーは、実はまだパソコンの中に残っています。
どこにあるかというと、「ごみ箱」の中です。
デスクトップにごみ箱のアイコンがあると思います。

デスクトップとは、アプリをなにも起動していないときのパソコンの画面のことです。
そちらをダブルクリックで開いてみましょう。
先ほど削除したファイルが入っていることがわかります。
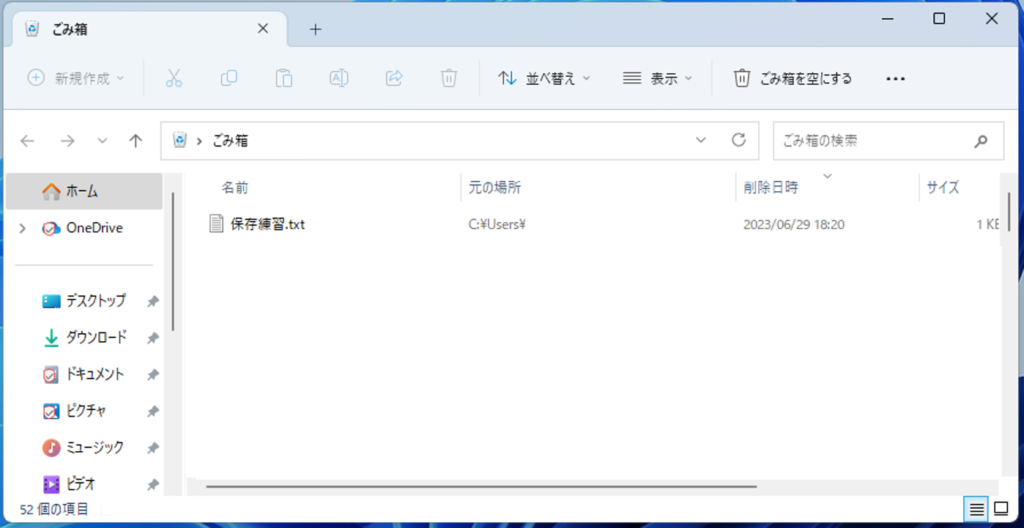
ごみ箱について確認しながら、操作をしてみましょう。
間違えて削除したデータを取り出す
ファイルやフォルダーの削除は、家のごみ捨てのイメージと似ています。
家でゴミはごみ箱に捨てるように、パソコンでも、削除をするとまずはごみ箱に入ります。
家でごみ箱に捨てたとしても、一応まだ捨てたものは家の中に残っていますよね。
なので、万が一間違えて捨ててしまったとしても、この段階なら取り出すことができます。
パソコンも同じで、ごみ箱に捨てただけならまだ取り出すことができます。
ごみ箱を開いて、取り出したいデータを右クリックしてみましょう。
メニューに「元に戻す」があるので、クリックすると元の場所にファイルを戻すことができます。

完全に削除する
家のごみ箱では、ゴミの日にごみ収集車に持って行ってもらいますよね。
パソコンでも、ごみ箱からもデータを無くし、パソコンから完全に削除することができます。
ごみ収集車の持っていかれたものはもう取り戻せないように、ごみ箱から削除したデータも取り戻せなくなるため注意しましょう。
1つのファイルを完全削除する
ごみ箱の中のデータのうち、選択した1つのファイルだけを完全削除してみます。
手順は通常の削除と同じで、右クリックかDeleteを使います。
ごみ箱を開いて、完全削除したいファイルに対してもう一度削除の操作をします。
完全削除は戻せない操作なので、確認が出てきます。
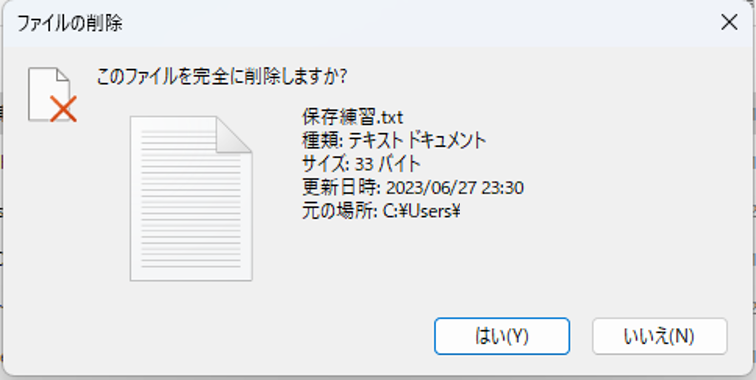
削除してよければ、「はい」ボタンをクリックします。
これで、ファイルの完全削除ができました。
ごみ箱の中のデータをすべて完全削除する
ごみ箱の中身をすべて完全削除することもできます。
デスクトップにあるごみ箱のアイコンを右クリックします。

メニューにある「ごみ箱を空にする」をクリックすると、ごみ箱内のデータをすべて完全削除できます。
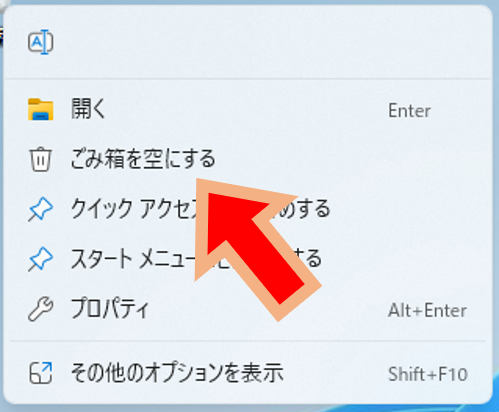
このときにも、削除してよいかの確認が出るので、よければ「はい」ボタンをクリックしましょう。

削除にもいろいろあるんだね

必要なデータを間違えて削除しないように、慎重に操作しようね
コピー・移動・削除でパソコン内を整理
ファイルやフォルダーのコピー・移動・削除の基本的なやり方を紹介しました。
これらは、パソコン内のデータをきれいに整理するために欠かせない機能です。
また、操作をスムーズにできるかどうかで、パソコンの基本操作が身についているかを確認する材料にもなります。
フォルダーの作成、ファイルの保存、エクスプローラーの操作など、多くのパソコン基本操作が身についていなければ、コピー・移動・削除はスムーズに行うことができません。
難しいと感じる部分があれば、ゆっくりで大丈夫です。
繰り返し練習をしてしっかり身に付けましょう!

自分がどこの何を操作してるのか混乱するなー

「どこ」の「何」という部分を意識できていることが素晴らしいよ!
パソコンの基本が身についてきている証拠だね
焦らず練習を続けていこうね


操作に慣れてきたら、ショートカットキーという機能を使えると、よりスムーズにコピー等の操作ができるようになります。
基本操作ができるようになったら見てみましょう。
このサイトでは、初めての方にわかりやすい内容にするため、厳密なことを省略したり、専門用語を使わず一般的な言葉にしたりしていますので、ご了承ください。

天狐のテン。
パソコンやお金などビジネス関連の内容を担当している。
のんびり・まったり・ゆっくりがモットー。
野狐と違って人をだましたりしないので安心してください。



コメント