
Excelの表に英語みたいなのが入力されてることがあるの
あれって何なのかな?

関数だね
Excelの基本機能だから一緒に使ってみよっか
Excelは表計算ソフトなので、計算が得意です。
演算記号を知り計算式を入力できれば、すぐに計算してくれます。
「全商品の売上を合計したい」ということがあったとします。
足し算の入力でもできますが、商品が100種類あったら大変ですよね。
そこで、Excelには関数という機能が用意されています。
Excelを使うならぜひ使いたい機能なので、今回は関数の基本を見てみましょう。
関数とは
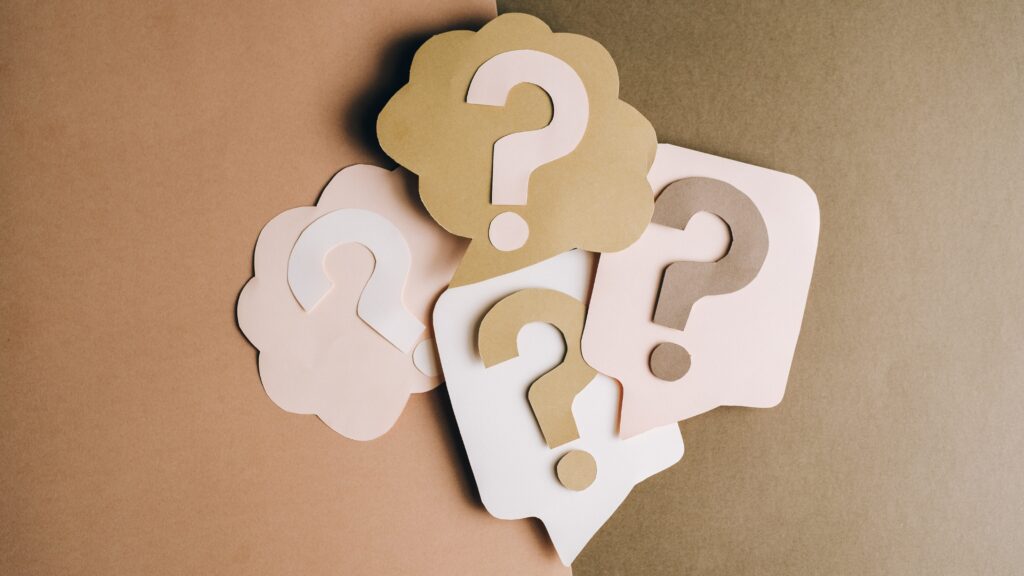
関数という言葉は、数学などでも耳にしたことがあるかもしれません。
しかし、関数を一言で説明できる人はあまり多くありません。
難しく考える前に、まずは関数が何かを知っておきましょう。
関数とは、何かを渡すと何かを返してくれるもののことです。
例えば、一次関数「x+100」は、数値を渡すと100を足して返してくれる関数です。
ほかにも、AIは文章を入れるとそれに応じた文章などを返してくれますよね。
なので、AIは高性能な関数ということができます。
何か渡すと、それに応じた何かを返してくれるのが関数というイメージを持ちましょう。

おはよう!

おはよう!
・・・急にどうしたの?

挨拶を返した今のテンも関数なのか?

あぁ~なるほど、確かに「あいさつ関数」と言ってもいいね
いい感じに関数のイメージが持ててるよ
関数を使うときのポイント
関数のイメージがつかめれば、関数を使うときのポイントも見えてきます。
それは、正しく渡すことです。
何かを渡すと何かを返すのが関数でしたね。
パソコンで関数を使うと、返すのはパソコンの役割です。
なので私たちがすべきことは、必要なものをきちんと渡してあげることです。
それさえできればパソコンの関数を使えるので、渡すものを意識しましょう。
ちなみに、渡すもののことを引数(ひきすう)といいます。
返ってくるものは戻り値といいます。
AIなどを使うときも、どう渡すかによって良い結果が返ってくるかどうかが変わってきます。
パソコンにうまく渡してあげるという力は、これからとても大切になってきます。

渡すだけでいいならできるかも
「商品の売上を合計してね」って言えばいいんだね

まぁ大体そういうことだね
ただ、パソコンは人間と違って言葉がわからないんだよ
だから、パソコンのルールに合わせて渡してあげる必要があるね
関数の使い方
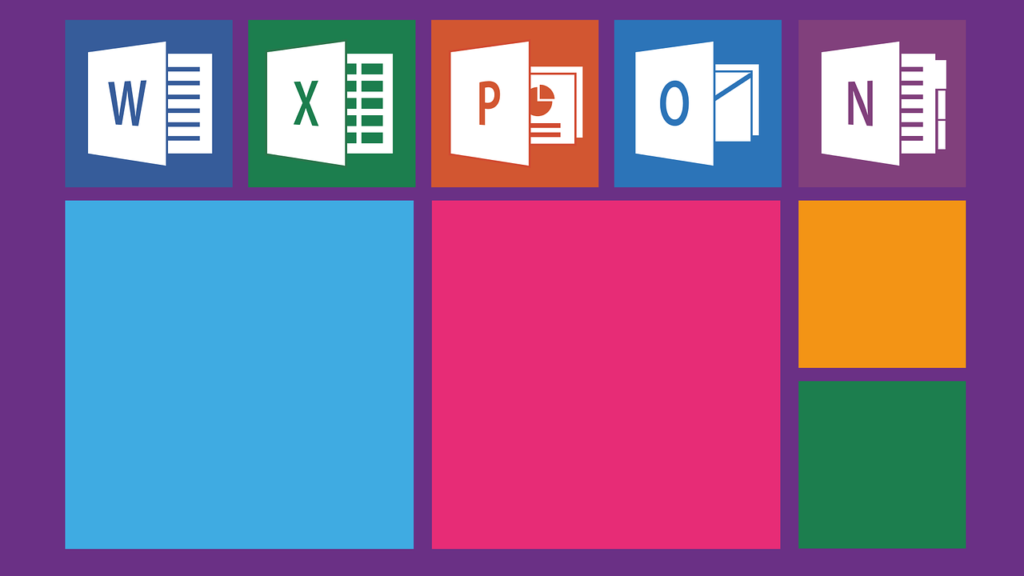
関数を使うための操作を確認します。
今回は、簡単な関数だけに絞って説明します。
- 入力したいセルを選択
- ホームタブのオートSUMから使いたい関数を選択
- 必要なデータを渡す
特に、まず入力したいセルを選択してから操作をすることが大切です。
難しい関数でも共通の操作なので、今回でしっかり身に付けましょう。
別の手順の入力方法が用意されている関数もあります。
ただ、特殊な状況でしか使えないので、いつでも必ず使える基本を身に付けましょう。
オートSUMからは5つの関数が使えるようになっています。
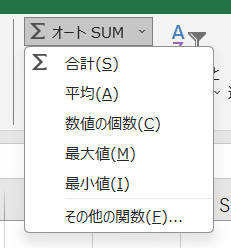
実際に使いながら確認しましょう。

とりあえず選ぶ!
文字の入力と一緒ってことだなー

そういうことだね
基本の手順ならいつでも使えるからしっかり身に付けてね
Excelの簡単な関数を使ってみる
関数のイメージができたら、Excelの簡単な関数を使ってみましょう。
練習用のデータを用意したので、自由に使ってください。
範囲を渡す関数
Excelには多くの関数があり、中には渡すものが複雑な関数もあります。
いきなりそういう関数から練習すると、関数は難しいというイメージができてしまいます。
そこで、まずはオートSUMから使える簡単な関数で練習をしていきましょう。
今から5つの関数を紹介しますが、すべて「範囲を渡すと、何かを返してくれる関数」です。
渡すものが「範囲」と共通なので、全く同じ使い方をすることができます。
SUM関数(サム関数)
SUM関数は、範囲を渡すと合計を返してくれる関数です。
セルE6を選択して、ホームタブのオートSUM▽から「合計」をクリックしましょう。
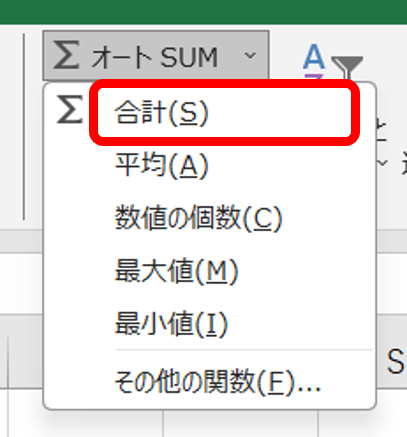
「=SUM(B6:D6)」と入力されます。
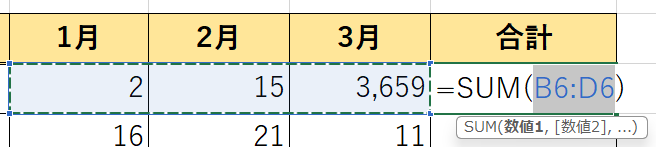
これは、SUM関数にB6:D6を渡すという意味です。
「:(コロン)」は範囲を表す記号で、「B6からD6」と読めばOKです。
B6:D6は相対参照なので、Excelらしく読むなら「自分の3つ左のセルから1つ左のセル」です。
正しく範囲を渡せているので、Enterを押して確定しましょう。
合計が計算されます。

相対参照で入力されているので、セルE15までオートフィルをすると残りを埋めることができます。
オートフィルの後は書式なしコピーを選ぶのを忘れないようにしましょう。
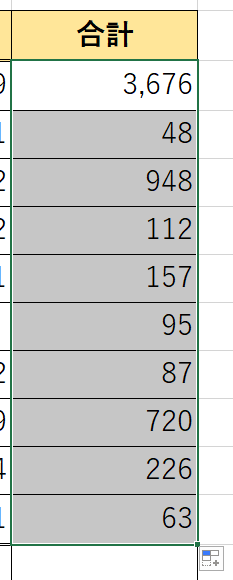
同じようにセルB16にもSUM関数を入れるのですが、こちらは範囲がうまく選ばれません。
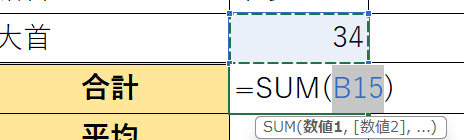
正しく渡してあげることが関数では重要なので、正しい範囲を選択してあげましょう。
普段の選択と同じように、ドラッグ等でセルB6:B15を選択します。
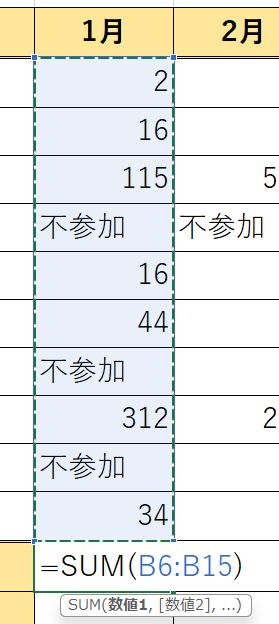
正しく渡すことができたら、Enterで確定すると合計が返ってきます。
オートフィルでセルE16まで埋めたら合計は完成です。

SUM関数は、範囲さえ正しく渡すことができれば、その合計を返してくれます。
AVERAGE関数(アベレージ関数)
AVERAGE関数は、範囲を渡すと平均を返してくれる関数です。
セルB17を選択して、ホームタブのオートSUM▽から「平均」をクリックしましょう。

AVERAGE関数が入力されますが、範囲がうまく選ばれていません。
SUM関数のときと同じように、正しい範囲を選択してあげましょう。
ドラッグ等でセルB6:B15を選択します。
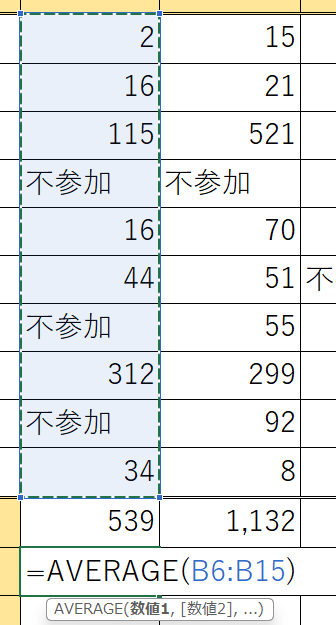
正しく渡すことができたら、Enterで確定すると平均が返ってきます。
オートフィルでセルE17まで埋めましょう。

AVERAGE関数は、範囲さえ正しく渡すことができれば、その平均を返してくれます。
MAX関数(マックス関数)
MAX関数は、範囲を渡すとその中で最大のものを返してくれる関数です。
セルB18を選択して、ホームタブのオートSUM▽から「最大値」をクリックしましょう。
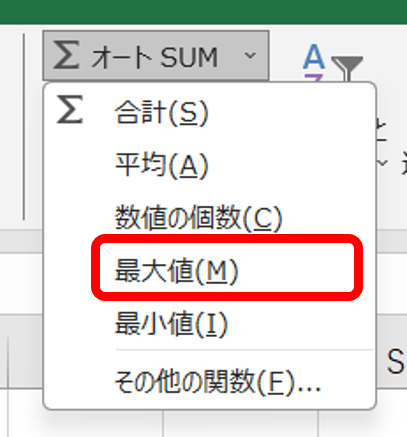
MAX関数が入力されますが、範囲が違うので、正しい範囲を選択してあげましょう。
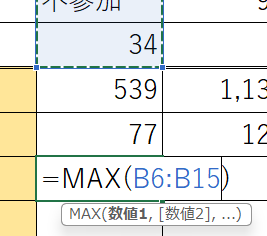
正しく渡すことができたら、Enterで確定すると最大値が返ってきます。
オートフィルでセルE18まで埋めましょう。

MAX関数は、範囲さえ正しく渡すことができれば、その中の最大値を返してくれます。
MIN関数(ミン関数・ミニマム関数)
MIN関数は、範囲を渡すとその中で最小のものを返してくれる関数です。
セルB19を選択して、ホームタブのオートSUM▽から「最小値」をクリックしましょう。
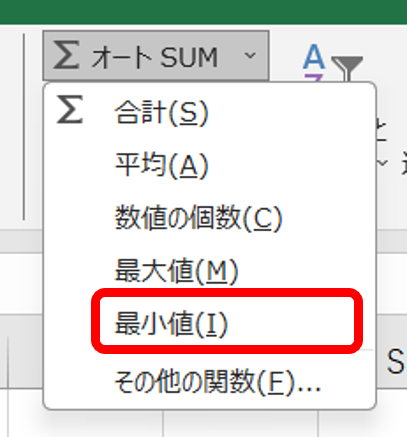
MIN関数が入力されるので、正しい範囲を選択してあげましょう。
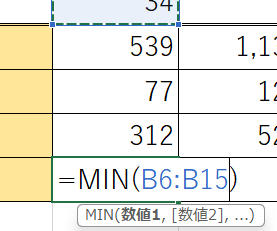
正しく渡すことができたら、Enterで確定すると最小値が返ってきます。
オートフィルでセルE19まで埋めましょう。

MIN関数は、範囲さえ正しく渡すことができれば、その中の最小値を返してくれます。
実は、4つまとめてE列までオートフィルすることができます。
B16からB19を入力後、範囲選択をしてからオートフィルをするだけです。
オートフィル操作や書式なしコピーを選ぶ手間が1回で済むので少し楽になります。
COUNT関数(カウント関数)
COUNT関数は、範囲を渡すと数値セルの個数を返してくれる関数です。
数値セルは、文字列データではなく数値データが入力されたセルのことです。
セルB3を選択して、ホームタブのオートSUM▽から「数値の個数」をクリックしましょう。
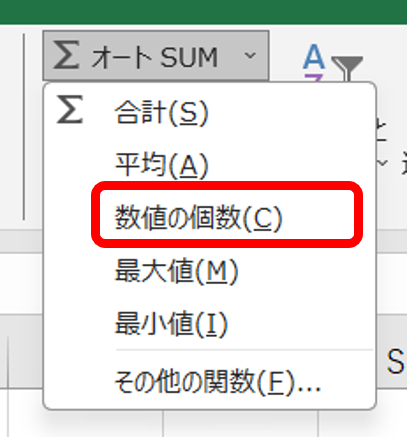
COUNT関数が入力されるので、B6からB15を選択してあげましょう。
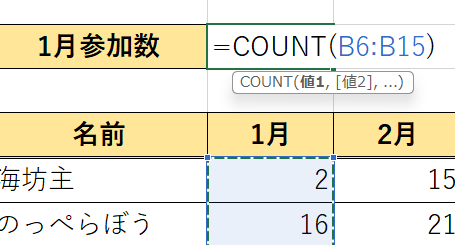
正しく渡すことができたら、Enterで確定すると数値セルの個数が返ってきます。
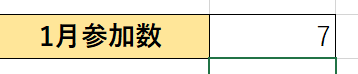
「不参加」は文字列なので、それ以外の数値が入力されたセルの個数を数えてくれます。
COUNT関数は、範囲さえ正しく渡すことができれば、その中の数値セルの数を返してくれます。

いっぱいあったけど使い方は一緒だね

範囲を渡すだけだからね
渡すデータだけ間違えないよう気を付けてね
簡単な関数の練習問題
関数はExcelのメイン機能の1つなので、ぜひ使えるようになりたいです。
Excelの関数に慣れるためには、まず簡単な関数から使えるようになることが大切です。
練習で使い方に慣れることができるので、練習問題をやってみましょう。
表の空欄を計算する問題なので、オートフィルをうまく活用して入力しましょう。
シートは複数あるので、何度も練習できるようになっています。
関数ではなく通常の計算式を入れるセルもあるかもしれないので、考えて埋めてみましょう。
これらの問題を解くことができれば、基本的な関数の使い方はできています。
難しいときは、サンプル問題を参考に繰り返し練習してしっかり身につけましょう!

関数って呪文みたいなやつだと思ってたぜ!
意外とシンプルに使えるんだなー

知らないと呪文みたいだよね
知識があれば、後は操作の練習だけで使えるようになるからね
ゆっくり練習してね

このサイトでは、初めての方にわかりやすい内容にするため、厳密なことを省略したり、専門用語を使わず一般的な言葉にしたりしていますので、ご了承ください。

天狐のテン。
パソコンやお金などビジネス関連の内容を担当している。
のんびり・まったり・ゆっくりがモットー。
野狐と違って人をだましたりしないので安心してください。






コメント