
Excelって表計算ソフトっていうんだよね?
計算ができるの?

いろんな演算ができるからやってみよっか
表を作成するときにExcelを使用することは多いと思います。
Excelの機能を使うことで、簡単にきれいな見た目の表が作れるのでとても便利です。
それだけでも便利ですが、Excelは表計算ソフトです。
表を作るだけでなく、表のデータを計算するのが非常に得意なアプリです。
計算させてこそのExcelなので、今回はExcelに計算式を入力してみましょう。
基本的な計算
Excelで計算を行うには、ルールを知っておく必要があります。
計算で使われる基本的な記号を見てみましょう。
計算式を入力する
Excelに計算式を入力するときは、「=」から入力します。
試しに、「=1+2」と入力して、Enterで確定してください。
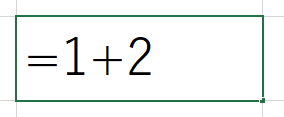
計算結果が表示されます。
Excelに演算してほしいときは、「=」から入力をすることを忘れないようにしましょう。
中身のデータと表示が違う
Excelには、計算式が入力されていることがよくあります。
つまり、見た目は数値に見えたとしても、中身は計算式かもしれません。
大事な計算式が入っているところに、間違って数値を上書きしてしまうと大変です。
お仕事などでほかの人が作ったExcelファイルを使うときは、注意しましょう。
中身のデータをよく確認して編集することが大切です。

間違って上書きしそうだなー
気を付けるぜ!

そうやって意識することが大事だね
参照を使う
Excelでは、計算式に直接数値を入力してもいいですが、参照を使うことの方が多いです。
参照とは、見ることです。
セルA1のデータを使って計算してほしいときは、「セルA1を参照する」ということを計算式に書くことになります。
参照を使ってみる
参照を使ってみましょう。
やり方はとてもシンプルで、ただマウスでセルをクリックして選択するだけです。
ただクリックするとセルの選択になるため、まずは計算をしたいことをExcelに伝える必要があります。
計算式を入力したいセルを選択し、「=」を入力します。
これで計算式入力中の状態になったので、参照したいセルをクリックすることで参照できます。
試しに、セルB1に「=」を入力し、セルA1を参照してEnterで確定してみましょう。
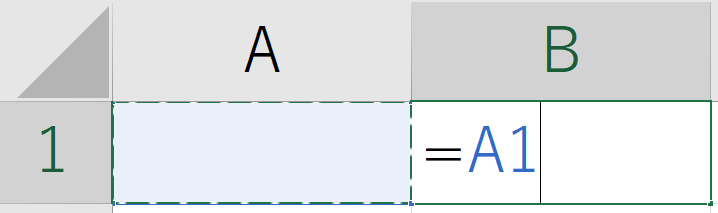
これで、セルB1はセルA1を参照して表示するようになります。
参照元のデータを編集してみる
参照を使ういいところは、参照元のデータを修正すると、そのセルを参照しているセルも自動修正されるところです。
先ほど、セルB1はセルA1を参照するようにしたため、セルA1を修正するだけで、セルB1は自動的に修正されます。
セルA1のデータを変更して試してみましょう。

参照をうまく使うことで、1つの修正でいろいろなところが自動修正される便利な表になります。
参照にはいくつか種類がありますが、それは別記事にまとめます。

勝手にデータが変わるの、なんか面白いね

たくさん参照を使うと、一気に変わってもっと面白いよ
大事な操作だから、基本操作としてしっかり覚えてね
Excelで使える演算記号(練習用データあり)
Excelでは、いろいろな計算をすることができます。
たくさんの記号を使うので、順番に試してみましょう。
ちなみに、演算に使う記号のことを算術演算子といいます。
自分でデータを用意してもいいですし、練習用のデータを用意したのでそちらを使ってもOKです。
+(プラス)で足し算
「+」を使うと、足し算ができます。
セルB3に「=B1+B2」と入力し、Enterを押します。

参照を使っているので、セル番地はクリック、記号はキーボードで入力しましょう。
これ以降の演算もセル参照を使っていきます。
セルB1とB2が足し算された結果が表示されます。
参照元の数値を変更すると、足し算の結果が自動で修正されることも確認してみましょう。
-(マイナス)で引き算
「-」を使うと、引き算ができます。
セルB4に「=B1-B2」と入力し、Enterを押します。
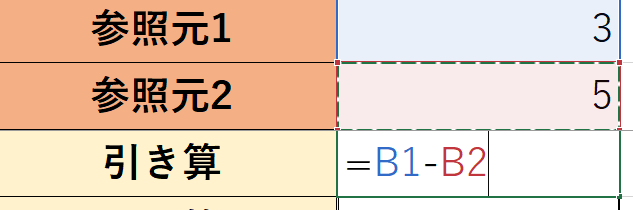
セルB1とB2が引き算された結果が表示されます。
参照元の数値を変更すると、引き算の結果が自動で修正されることも確認してみましょう。

算数と一緒だなー

次から少しだけ変わるよ
*(アスタリスク)で掛け算
「*」を使うと、掛け算ができます。
セルB5に「=B1*B2」と入力し、Enterを押します。
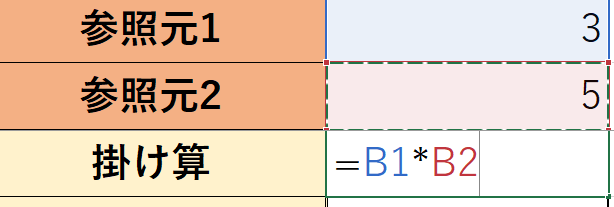
セルB1とB2が掛け算された結果が表示されます。
参照元の数値を変更すると、掛け算の結果が自動で修正されることも確認してみましょう。
/(スラッシュ)で割り算
「/」を使うと、割り算ができます。
セルB6に「=B1*B2」と入力し、Enterを押します。
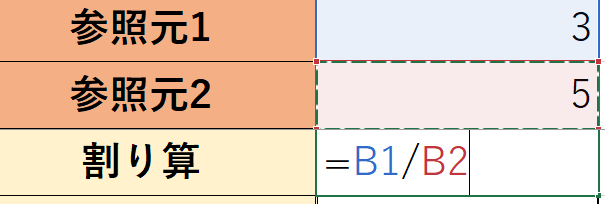
セルB1とB2が割り算された結果が表示されます。
参照元の数値を変更すると、割り算の結果が自動で修正されることも確認してみましょう。
足し算・引き算・掛け算・割り算をまとめて、四則演算といいます。

ここまでが基本的な演算記号だね
ここからは少し特殊な演算だよ
^(キャレット・ハット)で累乗・べき乗
「^」を使うと、累乗・べき乗ができます。
累乗・べき乗とは、「2の3乗」のような計算のことをいいます。
「2の3乗」は、2を3回掛け算する、つまり「2×2×2」を表します。
セルB7に「=B1^B2」と入力し、Enterを押します。
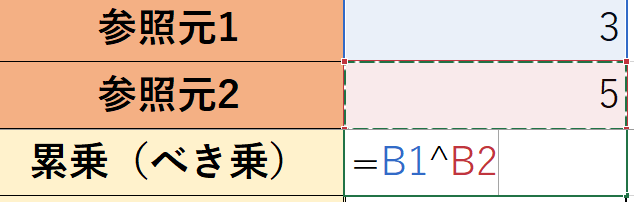
セルB1のB2乗をした結果が表示されます。
参照元の数値を変更すると、計算の結果が自動で修正されることも確認してみましょう。
%(パーセント)でパーセント・百分率
「%」を使うと、パーセントの計算ができます。
パーセントとは、÷100と同じ意味があります。
つまり、「100%」は「100÷100」なので「1」になります。
セルB8に「=B1%」と入力し、Enterを押します。
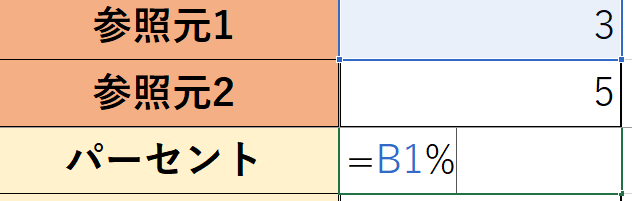
セルB1を100で割った結果が表示されます。
参照元の数値を変更すると、計算の結果が自動で修正されることも確認してみましょう。
&(アンド・アンパサンド)で結合
「&」を使うと、文字列の結合ができます。
セルB9に「=B1&B2」と入力し、Enterを押します。
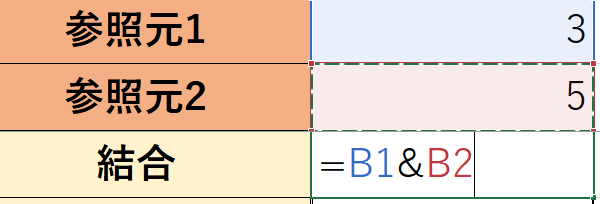
セルB1とB2を結合した結果が表示されます。
左揃えで表示されることから、文字列として結果が表示されていることがわかります。
この演算子は、文字列に対しても使える特殊な演算子です。
参照元を文字列に変更してもエラーを起こさず演算することができるので、試してみましょう。
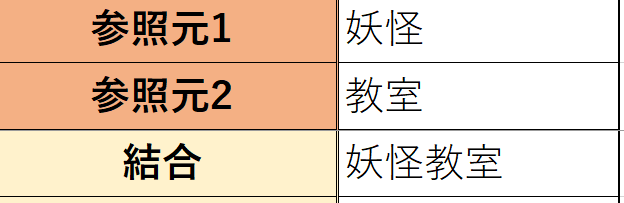
()(丸カッコ)で計算の優先順位を上げる
「()」を使うと、計算の優先順位を上げることができます。
Excelの計算順序は、算数・数学のルールと同じです。
例えば「1+2×3」を計算すると、掛け算のほうが先に計算され、結果は7になります。
先に計算したいときは、()で囲むことで優先順位を上げることができます。
セルB10に「=(B1+B1)*B2」と入力し、Enterを押します。
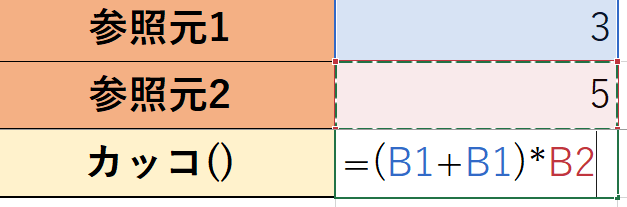
足し算が先に演算された計算結果が表示されます。

いろんな演算記号があるんだね
結合みたいなこともできるなんて思わなかったな

演算というと計算のイメージがあるからね
Excelができることを知っていることが大事だよ
数式の結果がおかしい
数式を入力すると、エラーなどで結果がうまく表示できないことがあります。
これにはいくつか原因があるため、演算に使用する数値を変えるなど修正が必要かもしれません。
起こる可能性がある内容をいくつか紹介しておきます。

- #NUM!:大きすぎる数値など、計算しきれない無効な数値が使用されている
- #VALUE!:文字列で足し算など、計算不可能なデータが使用されている
- #DIV/0!:数学的に定義することができない、÷0をしてしまった
- 1E+10など:計算結果の桁が大きすぎて表示しきれていない
このような表示になっても焦る必要はありません。
演算に使用されているデータを確認し、必要に応じて修正しましょう。

変なのが表示されたら焦るなー

Excelが「この演算はできないよ」って教えてくれてるだけだよ
エラーが起きても心配しなくていいからね
Excelでできる演算を知ろう
Excelは、いろいろな演算ができます。
足し算などの四則演算以外にも、累乗やパーセントなどの計算もできます。
また、結合のような数学とは違う演算もできたりします。
大事なのは、Excelがどんな演算をできるのかを知っていることです。
記号は忘れてしまっても、「Excelでできる」ということを知っていれば調べることができます。
無理にすべての演算記号を覚える必要はないので、ゆっくり身に付けていきましょう!

複雑な計算式を入れてもすぐ計算してくれたよ
Excelは計算が得意なんだね

表計算ソフトっていうくらいだからね
せっかく得意なことはExcelに任せたいから演算はしっかり身に付けようね
このサイトでは、初めての方にわかりやすい内容にするため、厳密なことを省略したり、専門用語を使わず一般的な言葉にしたりしていますので、ご了承ください。

天狐のテン。
パソコンやお金などビジネス関連の内容を担当している。
のんびり・まったり・ゆっくりがモットー。
野狐と違って人をだましたりしないので安心してください。






コメント