
Excelに表を作るとき、やっぱり最初は入力だよなー
大変だし、なんか楽できる方法はないのか?

入力は一番大変だよね
Excelにはオートフィルっていう入力機能があるよ
パソコンを使ってデータを用意するとき、一番大変なのが入力作業です。
どうしても時間がかかることで、それは仕方ないのですが、できれば楽をしたいですよね。
Wordには文章を補ってくれる機能があったりしますが、Excelはどうなのでしょうか?
Excelには、オートフィルという入力を補助するための機能があります。
今回は、Excelに文字や数値を入力する方法を確認していきましょう。
Excelにおける入力の操作
Excelは、入力のときに変わった動きをします。
慣れるまで難しいかもしれないので、操作方法を確認していきます。
空白のブックを用意して、一緒にやってみましょう。
文字列や数値の入力とセルの確定
Excelにデータを入力するときは、文字列・数値などデータの種類に気を付ける必要があります。
文字列と数値の入力の違いを確認してみましょう。
文字列の入力
セルA1をクリックして、キーボードでaと入力してみましょう。
文字が表示され、セル内に入力中を表すカーソルが入ります。
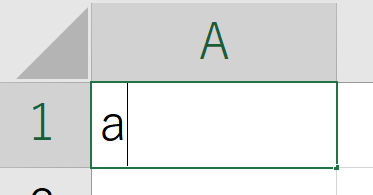
入力が終わったら、セルを確定させるためEnterを押しましょう。
カーソルが消え、入力が確定されます。
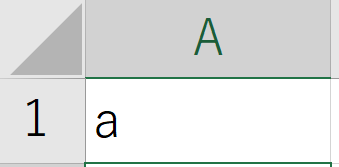
もし確定せずにキャンセルしたいときはEscを押しましょう。
これで、文字列の入力は終了です。
数値の入力
セルA2をクリックして、キーボードで1と入力してみましょう。
先ほどと同じようにEnterでセルを確定させると、右揃えになります。
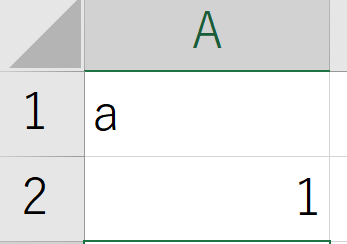
日本語入力がオンの状態で入力したとしても、数値は自動的に半角になります。
これで、数値の入力は終了です。
以上が、Excelにおける基本的な文字列と数値の入力です。
文字を上書きする
では、先ほど「a」を入力したセルA1をクリックして選択してください。
選択したらbと入力してみましょう。
すると、最初の「a」が消え、新しく「b」が入力されます。

Excelでは、セルを選択して文字を入力すると上書きされてしまいます。
最初の文字や数値がなくなってしまうので、気を付けましょう。
間違えて入力してしまった場合は、確定せずにEscでキャンセルしましょう。

焦ってEnter押しちゃいそう・・・

慌てて操作する必要はないからね
ゆっくり落ち着いてキャンセルしようね
もし確定しちゃっても、「元に戻す」を使えば大丈夫だよ
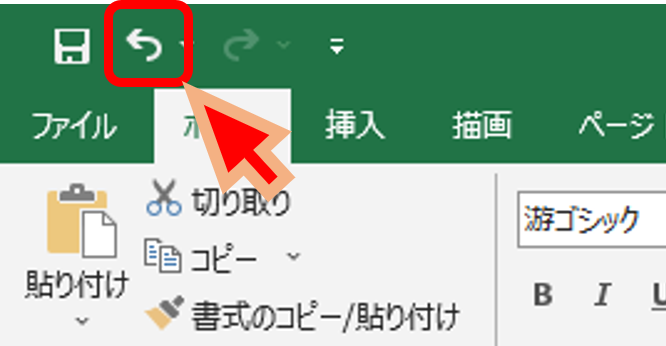
入力済みの文字を修正する
上書きではなく、すでに入力されている文字を修正する方法を確認します。
セルを入力中の状態にすることで、文字の修正ができます。
方法はいろいろありますが、ひとまず3つ紹介します。
好きな方法を使ってください。
セルをダブルクリックする
セルをダブルクリックすると、セルにカーソルが出て入力中の状態になります。
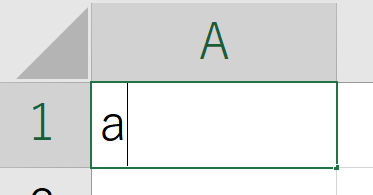
この方法を使っている方が多いような気がします。
数式バーを使う
Excelの上側に、数式バーと呼ばれるところがあります。
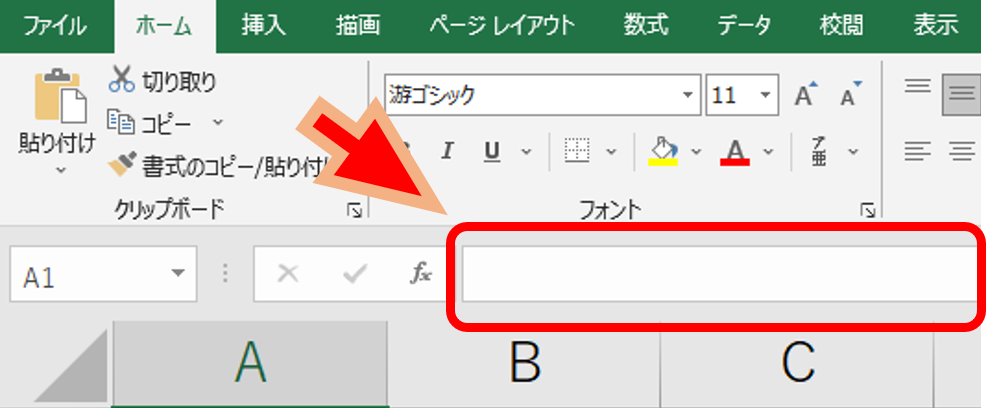
数式バーは、セルの中身が確認できるところです。
セルを選択し、数式バーをクリックして中身を直接修正することができます。
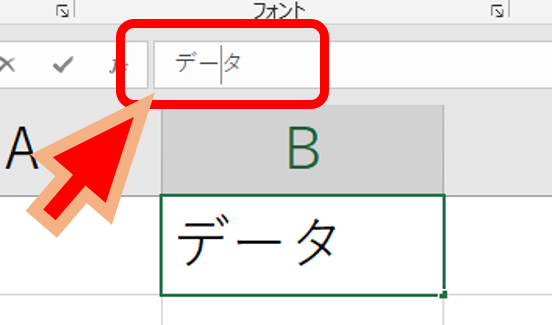
キーボードのF2キーを使う
キーボードのF2には、編集状態にするという機能があります。
Excelでも使うことができ、選択中のセルを編集状態にできます。
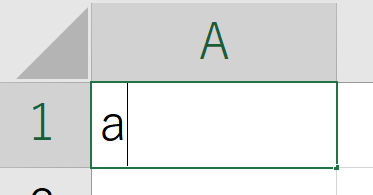
マウスを使わずにセル内の文字を修正したい方は使ってみてください。

修正にもいろんなやり方があるんだなー

どれを使っても結果は同じだから、使いやすいものを使ってね
セル内で改行する
Enterは、Excelではセルの確定になります。
もしセル内で改行をしたいときは、Alt+Enterを使います。
以下の文章を1つのセルに入力してみます。
油揚げ
おいしいまずは、1行目を通常通り入力し、文字の変換を確定します。
そのあとAlt+Enterを押すと、セル内改行ができるので、同じセル内に2行目を入力できます。
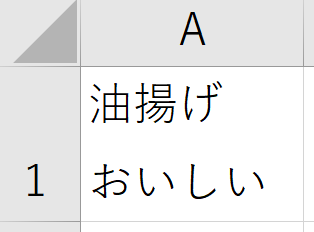
変換の確定後にEnterを押してしまうとセルを確定してしまいます。
続きを入力したいときは、文字の変換だけ確定しましょう。
セル内改行を行うと、そのセルに「文字列の折り返し」という設定が自動で行われます。
長い文字を入力すると、自動的に列の幅に合わせて折り返されるようになります。

あんまり使わないと思うから、操作方法は忘れても大丈夫だよ
できるってことだけ覚えておいてね
オートフィルを使った入力
文字を入力するのはキーボードを使うのが基本です。
しかし、Excelの入力には、マウスを使った特殊な方法もあります。
オートフィルと呼ばれる入力方法を見てみましょう。
オートフィルのやり方
先にオートフィルのやり方を確認しておきます。
オートフィルを使うときは、まず入力済みのデータを1つ用意し、そのセルを選択します。
選択したセルの右下に点があるため、そこにマウスを乗せるとカーソルが「+」の形に変わります。
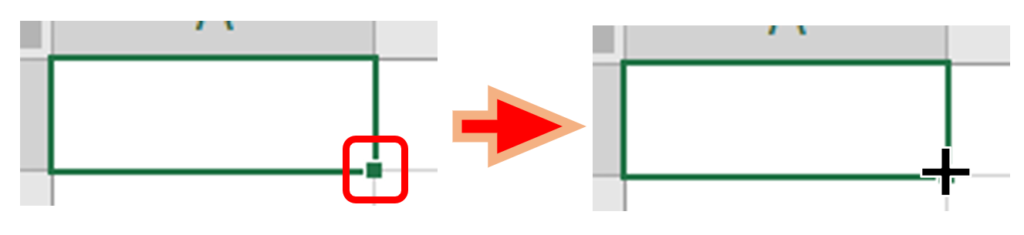
右下の点のことを、フィルハンドルといいます。
その状態で、縦か横にドラッグすることで、オートフィルができます。
以下で実際に使ってみましょう。
コピーする
オートフィルは、基本的にコピーの機能です。
例えば、セルA1に「1」と入力して、縦にオートフィルしてみましょう。
「1」がたくさんコピーされます。
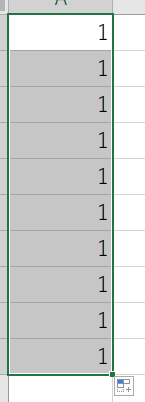
同じデータをたくさん一気に入力することができます。
連続データを入力する
オートフィルにはもう1つ機能があり、連続データの入力ができます。
例えば、セルB1に「1月」と入力して、縦にオートフィルしてみましょう。
2月、3月と続きの月が出てきます。
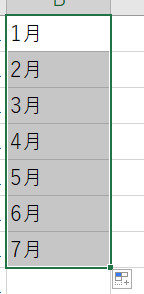
連続データとは、Excelが自動的に続きを予測して入力してくれる機能だと思ってください。
曜日や干支など、Excelはいろいろ知っているので、試してみましょう。
数値の連続データを入力する
「1」をオートフィルしたとき、「1」がコピーされましたよね。
数値も続きが予想できるので、連続データにすることができます。
数値の連続データを使うときは、最初の2つを入力します。
セルC1に「1」、セルC2に「2」と入力して、2つのセルを選択してください。
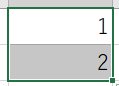
選択は、白い十字のカーソルでドラッグします。
黒い「+」のオートフィルは選択ではないので、間違えないよう注意しましょう。
2つのセルを選択してもフィルハンドルがあるので、縦にオートフィルしてみましょう。
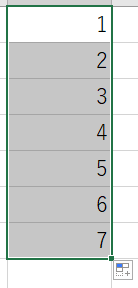
今度は連続データが表示されます。
数値を連続データにする方法はほかにもある
数値を連続データにする方法はほかにもありますが、先頭の2つを入力する方法をオススメします。
理由はいくつかありますが、一番はどんな数値でも対応できるからです。
例えば、10から5ずつ増やす連続データを入力したいとします。
1つ目のセルに10、2つ目のセルに15を入力し、2つを選択してオートフィルすると、ちゃんと入力できます。
2つ目のセルのほうを小さい数値にすれば、減らしていく連続データにもできます。
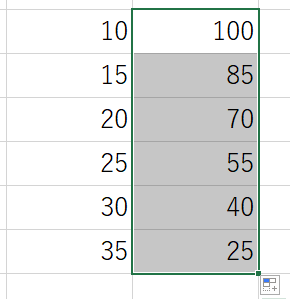
一番応用が利く方法なので、最初の2つを入力する方法を知っておけばどんな場面でも対応できます。

オートフィル・・・
使うことは少なそうだけど、大事なの?

今のところ、使える場面が想像しにくいよね
実は「数式」ととても相性がいい機能なんだ
Excelの機能を使うようになったら大活躍するから、ぜひ覚えてね
入力の練習問題
ここまでで紹介した機能を活用して、空白のブックに以下のデータを入力しましょう。
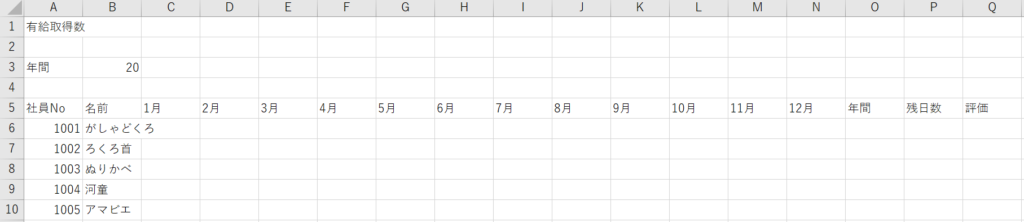
ポイントは以下のとおりです。
- 文字や数値を入力したらセルを確定させる
- オートフィルを使って連続データを入力する
文字の配置や種類などは、まだ変える必要はありません。
長い文字を入力するとセルからはみ出ますが、気にしなくて大丈夫です。
入力は大変な作業
表を作るためには、文字の入力がどうしても必要です。
お仕事の中でも、データを入力する作業は必要だと思います。
必ず使う操作なので、操作が速い人ほど基本がしっかり身に付いていて差が出ます。
少しでもスムーズに入力できるように、Excelの入力の際の基本動作を知りましょう。
また、Excelの入力補助機能であるオートフィルをうまく活用しましょう。
入力が終わったら、集計や計算はExcelに任せることができます。

どのアプリでも入力が一番大変なんだなー

パソコンはデータを扱うのが得意だけど、データを用意するのは人間だからね
時間がかかってもいいから、ゆっくり頑張ろうね

このサイトでは、初めての方にわかりやすい内容にするため、厳密なことを省略したり、専門用語を使わず一般的な言葉にしたりしていますので、ご了承ください。

天狐のテン。
パソコンやお金などビジネス関連の内容を担当している。
のんびり・まったり・ゆっくりがモットー。
野狐と違って人をだましたりしないので安心してください。







コメント